I'm Backing Up My Mac but No Memory
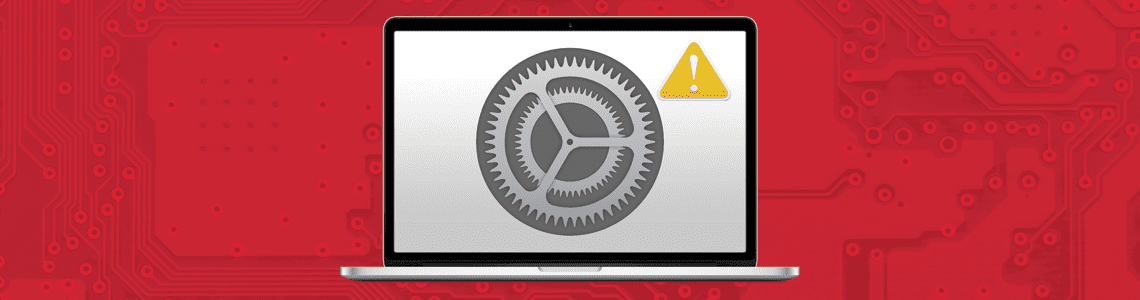
Last updated on October 25, 2021
Why Is My Startup Disk Full? Powerful Tips to Free Up Space on your Mac
Mac® users everywhere dive into panic mode when that dreaded warning pops up: "Your startup disk is almost full. Please delete some files." The scary notification looks very similar to this:

This notification indicates a lack of free storage on your Mac hard drive. Seeing this startup disk notification on your MacBook® or iMac® can be alarming and worrisome—but never fear, there are plenty of options for users to try and free up space on your Mac hard drive.
While writing this piece, I saved a whopping 57.84 GB of data took time, patience, and help from Parallels Toolbox utilities for Mac. Don't worry, there is a version of Parallels Toolbox for Windows, too! However, I want to dive right into my powerful tips to help you clear space on your Mac without spending hundreds of dollars or wasting your most valuable resource: time.
Note: this article covers how to free up extra space on your startup disk within macOS®. If you're looking for helpful tips to speed up the performance of your Mac, read Why Is My Mac Running Slow? 5 Quick Tips to Speed Up Your Mac!
Content:
- What Is the Startup Disk in macOS?
- How to Check Storage on Mac
- What to Do When the "Startup Disk Is Full" Notification Pops Up
- How to Manage Your Startup Disk Storage Moving Forward
- Tools to Help Free Space on Your Mac
What Is the Startup Disk in macOS?
For basic users, I want to start at the very beginning by providing some insight and defining what the Mac startup disk actually is.
The startup disk is the hard drive where your computer's operating system and applications are installed. This is usually a hard drive that is physically inside your Mac.
For more advanced users, I'd like to address some additional options you have with your startup disk.
Every hard drive is a high-capacity and self-contained storage device containing a read-write mechanism. There are two physical types of hard drives: a solid-state drive (SSD) and a traditional hard disk drive (HDD). The difference is simple; the SSD has no moving parts, versus the HDD which does have moving parts. The physical difference dictates a difference in speed in which the hard drive will read or write. An SSD drive will read and write much faster than a traditional rotating HDD due to the lack of movement and usage of flash storage. Today, you'll find most new Mac computers have SSD with smaller storage capacities in entry-level MacBook, iMac, Mac mini, and more. The most common entry-level storage capacity for a new Mac is 128 GB SSD. This can be upgraded up to 2 or 3 TB if desired (with additional cost, of course).
Back in 2011, the average MacBook had 500 GB of hard drive space—but was not on an SSD. Boot time for your computer took anywhere from 30 seconds to 2 minutes or more depending on your internal hardware. Now, Mac hardware has shifted and leveled out to accommodate a faster piece of hardware (SSD) with less storage available, bringing boot times down to a staggering average of 12 seconds.
Every computer has at least one internal hard drive to store your data and software. However, you can manage your hard drive in a multitude of ways depending on your end goal. If you'd like to use one singular hard drive but divide the drive to be used for two separate goals, you can partition the hard drive. A partition can be used to make it easier to organize your data, create separate work environments with different operating systems, or create faster disk access.
The most common partition on a Mac is Boot Camp®. Boot Camp is built into the macOS and can be set up to partition the hard drive for your desired use, such as needing to run PC programs. One huge downside to Boot Camp is that you have to restart your computer every time you need to switch between Mac or PC—and there are incredible virtualization solutions that allow you to run Windows on Mac without rebooting, such as Parallels Desktop® for Mac.
If you have another startup disk with a compatible operating system, your Mac can start up from that disk instead of your current startup disk. By default, your Mac will start up from the built-in hard drive. However, you can select any hard drive that contains an operating system that is compatible with your Mac. For example, if you install macOS or Windows on an external drive, your Mac can recognize that drive as a startup disk. It's surprisingly easy to change your startup disk, so here are the quick steps:
- Choose Apple Finder menu > System Preferences.
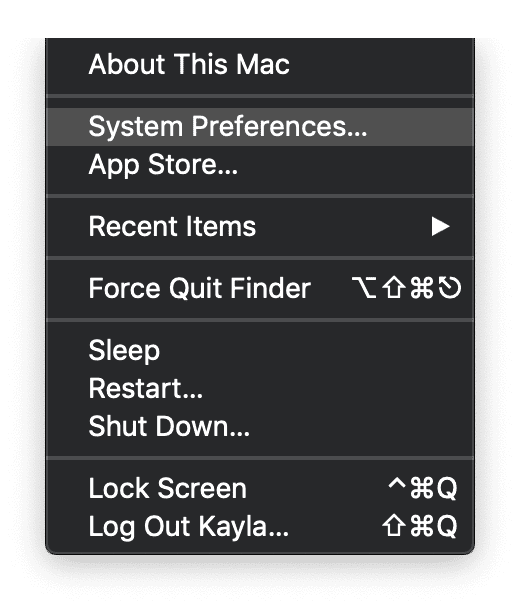
- Select "Startup Disk."
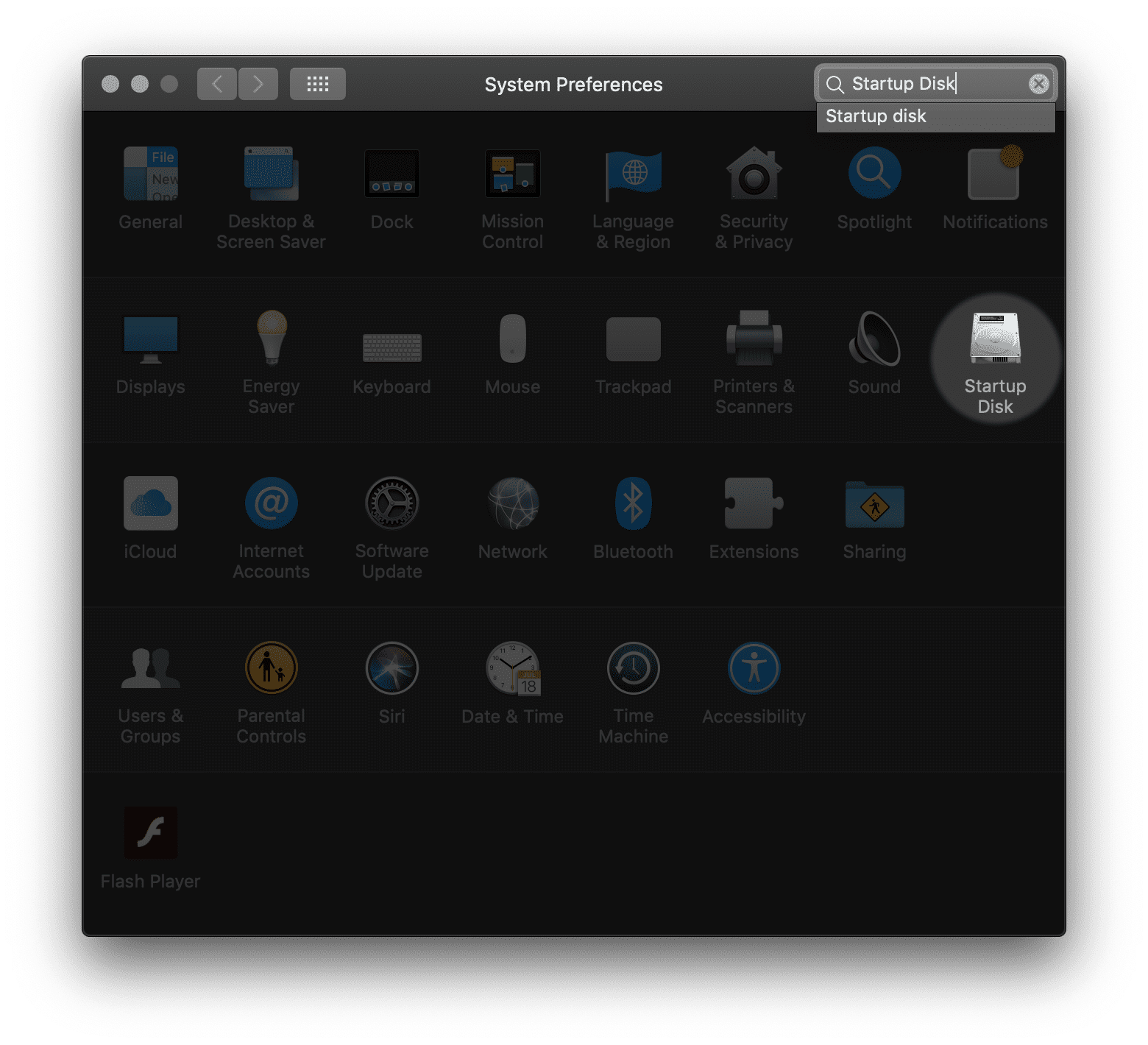
- Click the lock icon and enter your administrator password.
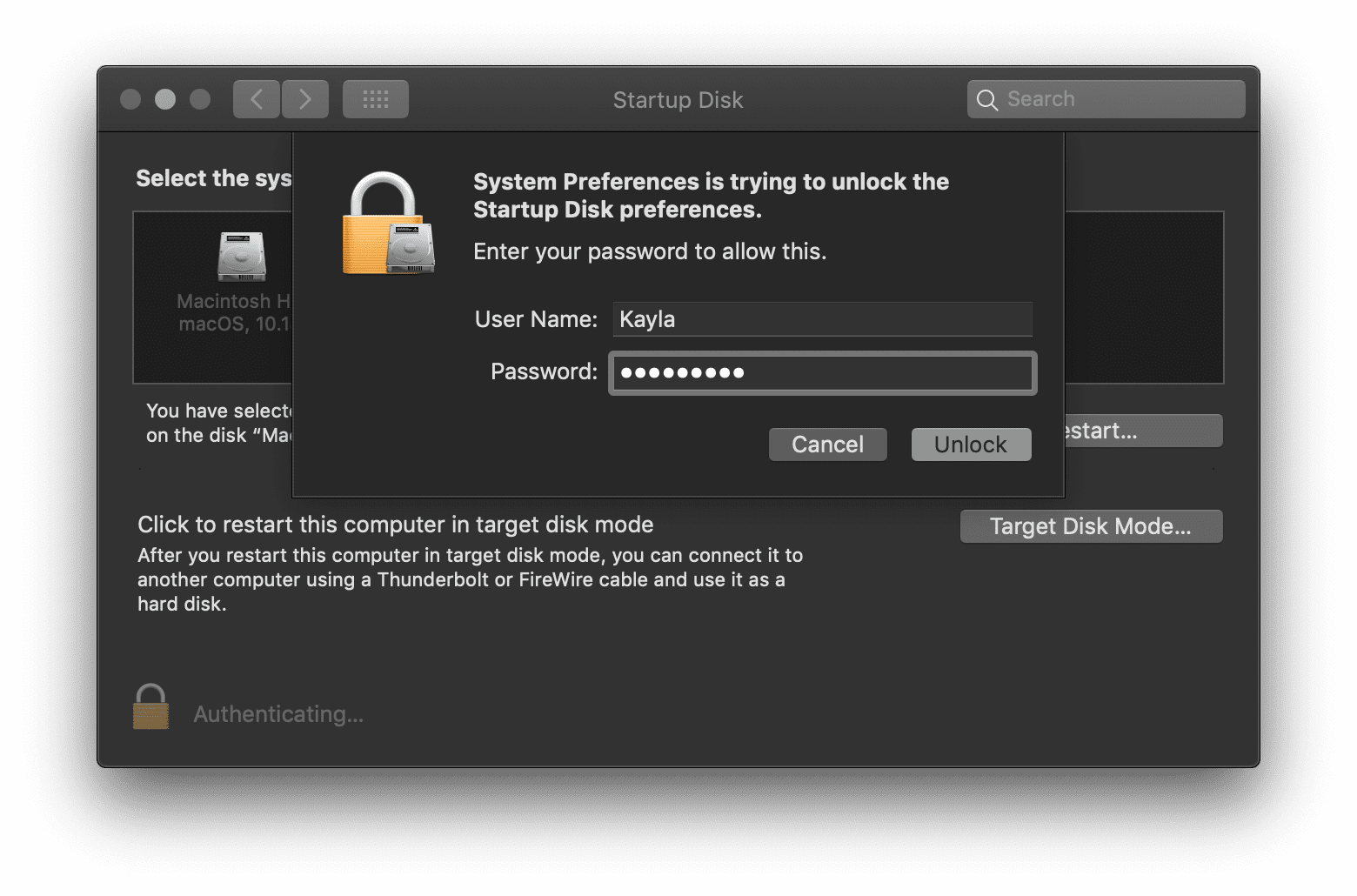
- Select your startup disk, then restart your Mac.
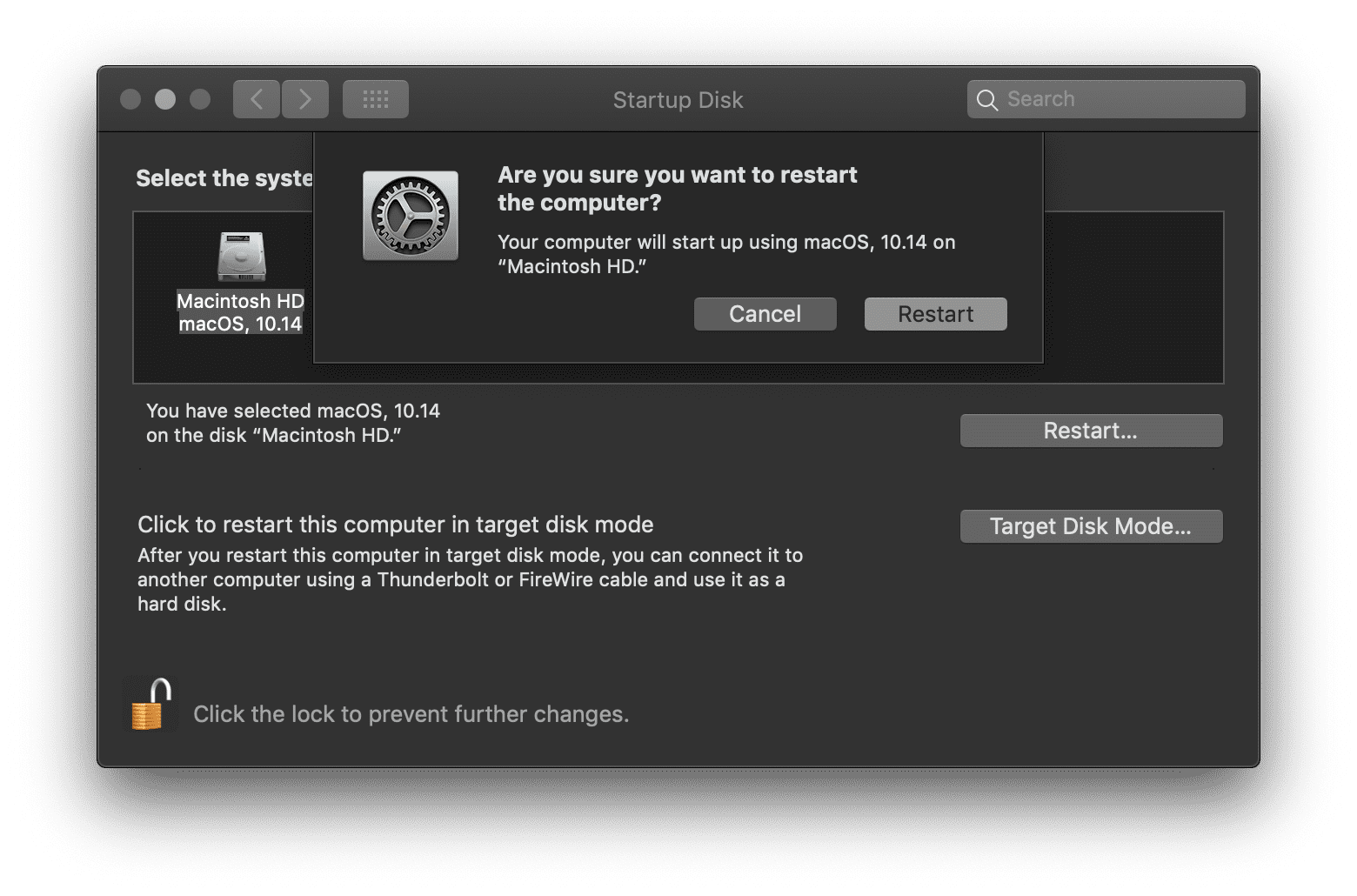
It's quite easy to change your startup disk from within the macOS itself. If you followed the steps above, your computer should now immediately restart with the desired startup disk.
How to Check Storage on Mac
I'm lucky to have a decent amount of storage available on my hard drive (92.08 GB of free space, to be exact). However, when seeing the unlucky message dictating "Your Startup Disk Is Full," you will first need to figure out how full your hard drive is in comparison to how much space is on the drive. You can view your storage details by selecting:
-
- Apple Finder Menu >
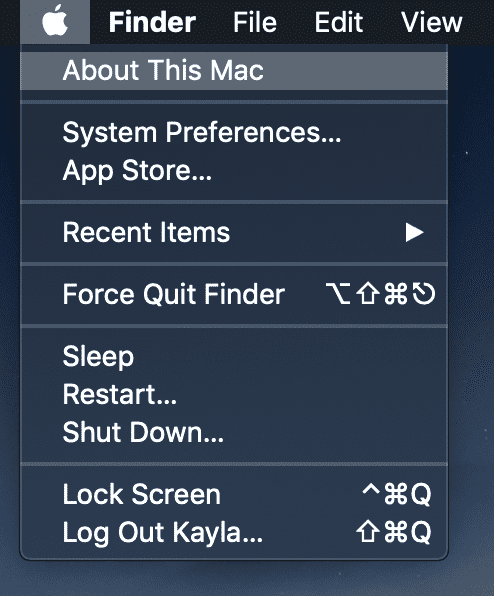
- Apple Finder Menu >
-
- About This Mac >

- About This Mac >
- Storage >
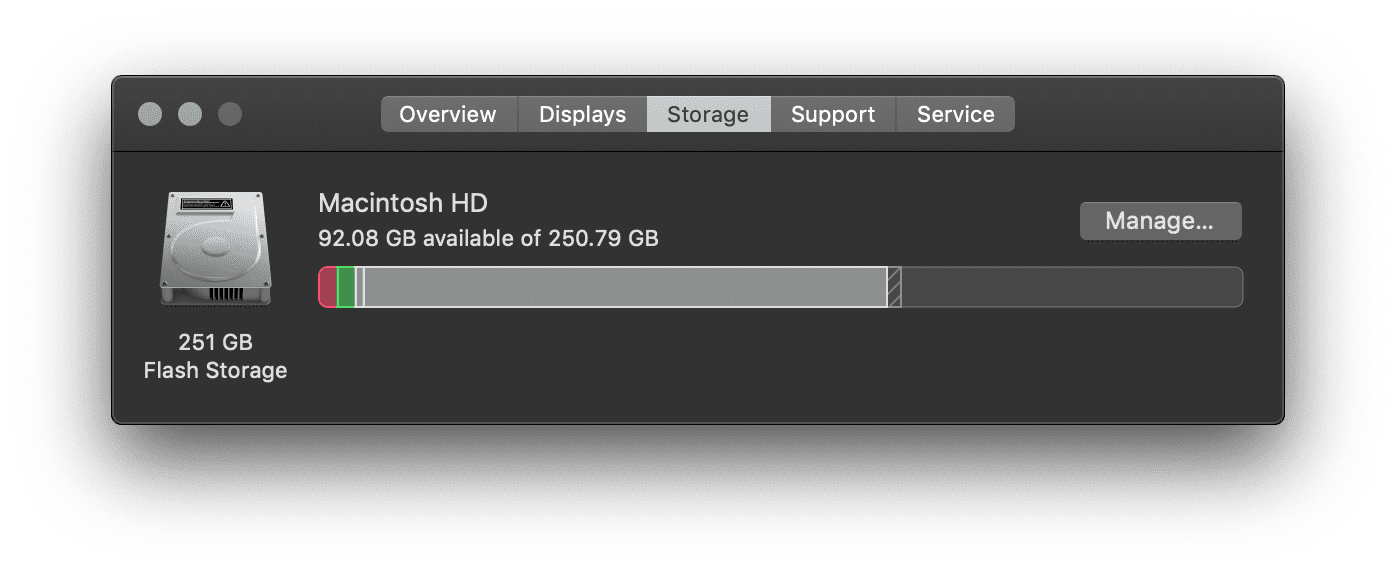
Movies, pictures, or backups are the most common categories shown on users' Storage details. Beware, the "Other" category includes many things such as cache, cookies, logs, disk images, web plugins or extensions, and many "other" files that don't fall under the usual suspects of apps, documents, etc.It's easy to find and remove unneeded files manually. However, this comes at a cost of your time. Manually searching and deleting space-hogging items from your drive can take hours.
What to Do When the "Startup Disk Is Full" Notification Pops Up
Here are the juicy tips on how to easily clear up space on your precious Mac. I'll detail every step and why it's important, plus I'll add visual cues so it's easy for even novice users to follow along.
Clear Your "Downloads" Folder
This may seem obvious, but your Downloads folder can fill up quickly if you're a productive workaholic like myself. For example, my Downloads folder was last cleared out only three months ago. I already have 4.49 GB in there now:
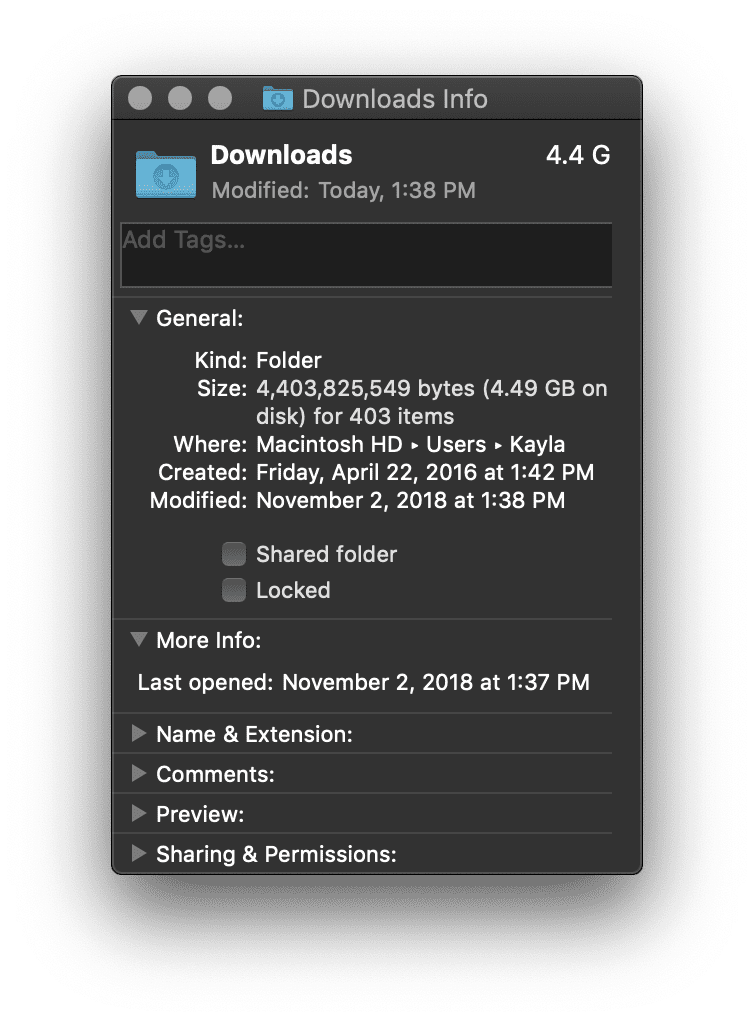 Follow this pathway to get to your Download folder:
Follow this pathway to get to your Download folder:
Apple Menu > Go > Downloads
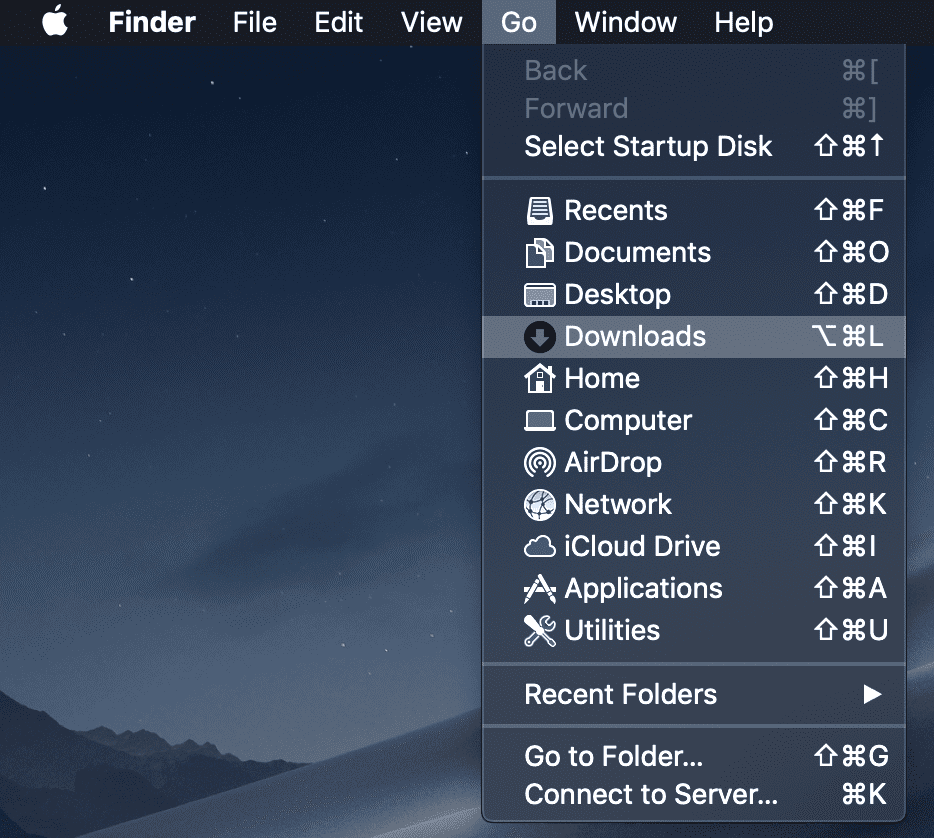
Once your Downloads folder pops up, save what you want to keep—but I strongly suggest using Command+A to Select All and then Command+Delete to Move to Trash. This action can also be accomplished by right-clicking the selected files you would like to delete and clicking "Move to Trash" as desired:
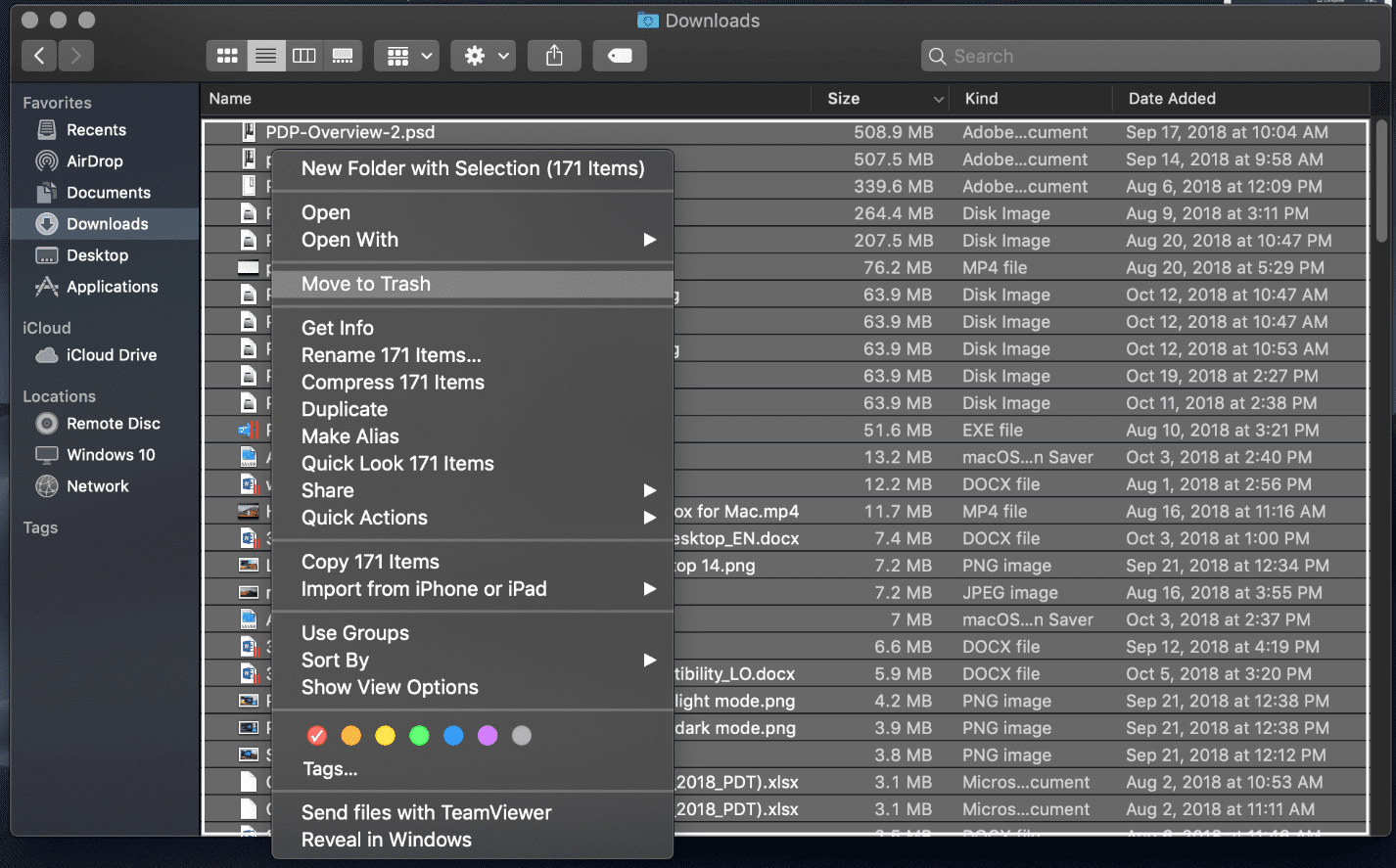
After deleting my entire Downloads folder, it now reflects only 1 MB of usage.
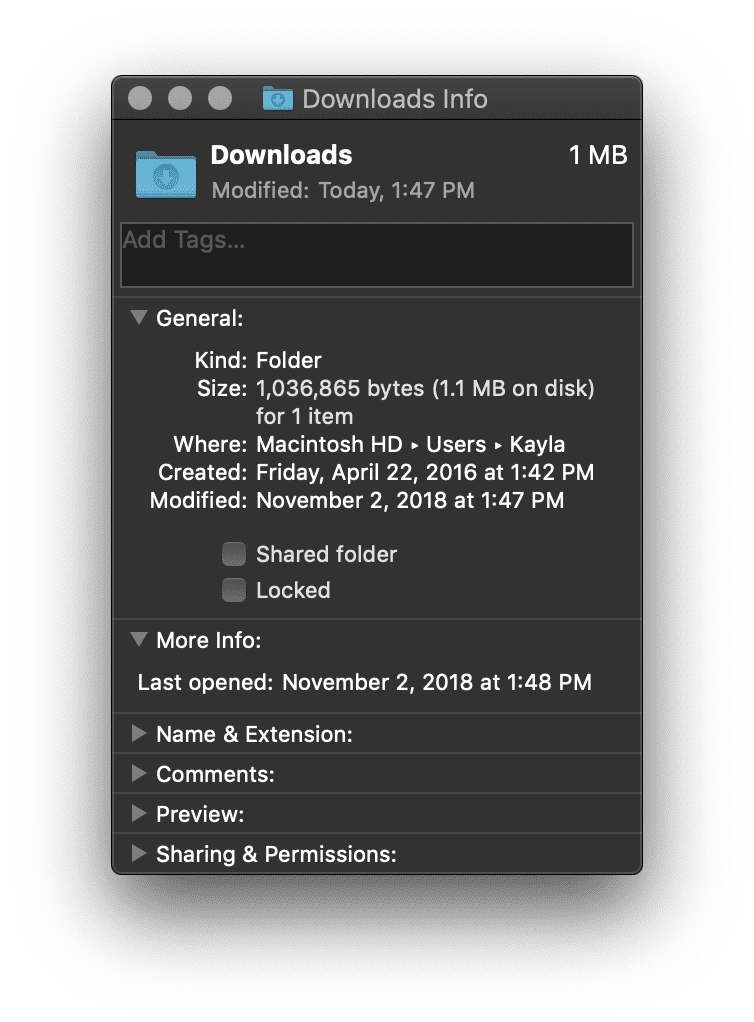 Consequently, this simple tip gave me back 4 GB of space on my Macintosh HD.
Consequently, this simple tip gave me back 4 GB of space on my Macintosh HD.
Empty Your Trash
This also seems like a simple trick, but it can also save precious disk space if you rarely empty your Trash. Currently, I have 4.45 GB from 206 items in my Trash:
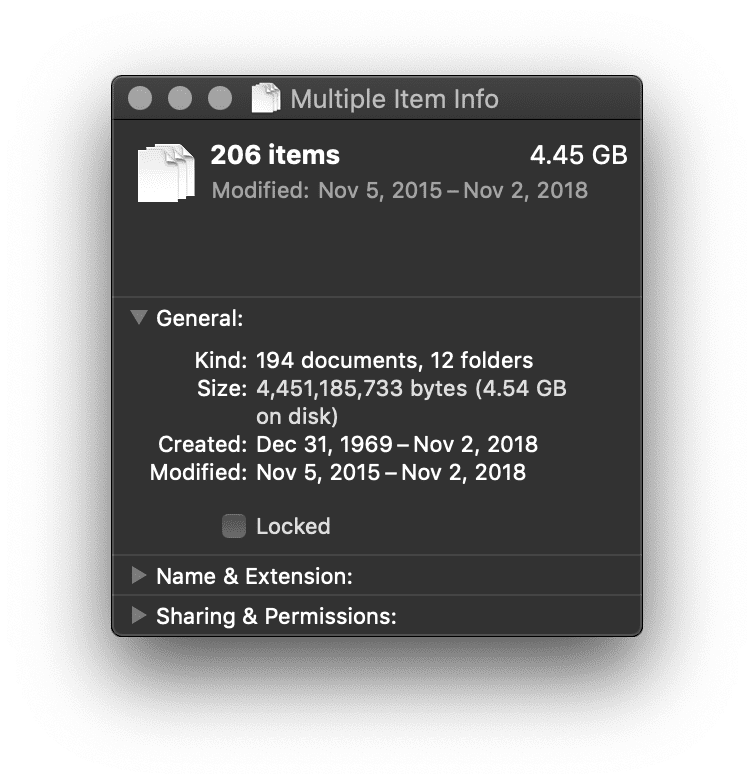
This is very easy to do! You see that cute little Trash icon on your macOS dock? Yep, this one:
![]()
Right-click the Trash can and empty it:
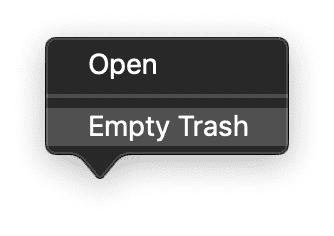
macOS will immediately send you a notification asking if you're sure you want to do this:
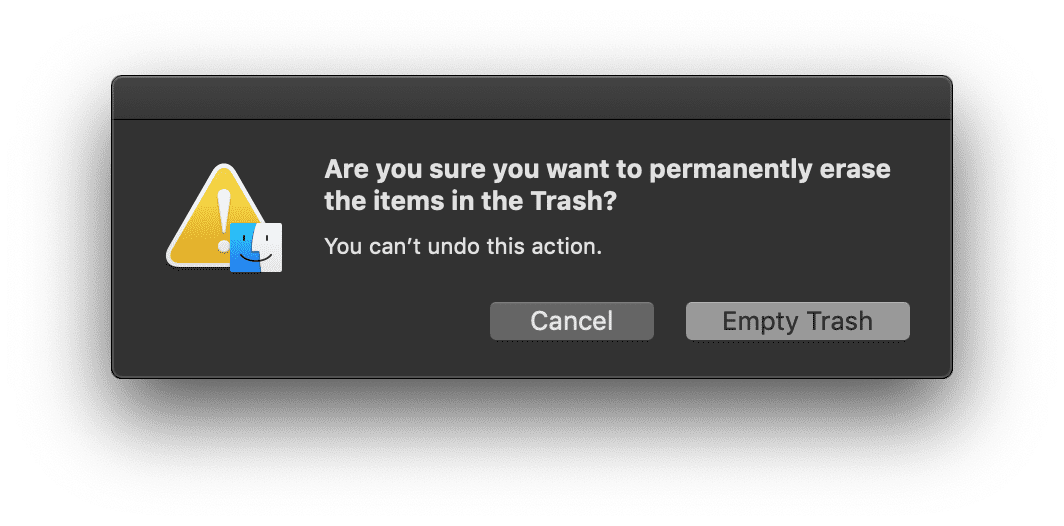
Do it.
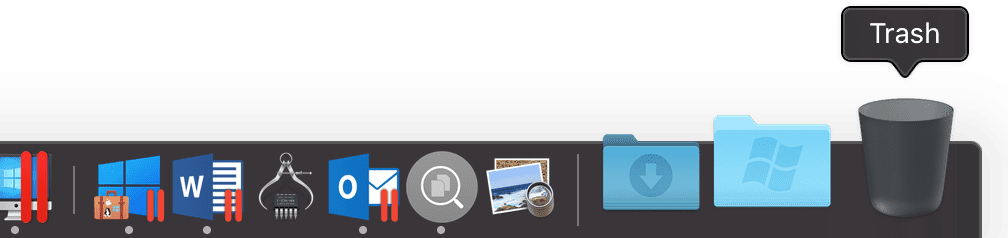
Now, the icon reflects a pristine empty Trash, and I just saved myself 4.56 GB of disk space.
Uninstall Unused Apps
Deciding which apps to delete or keep is kind of like deciding which clothes to keep or donate. Will I need it later? Is it outdated? For me, it's fairly easy. If I haven't used the software in six months or more…I probably will not need it in the future. This will be different for every user, so I highly suggest thoroughly deciding whether or not you need the application.
To open your Applications folder, follow this pathway:
Apple Finder Menu > Go > Applications 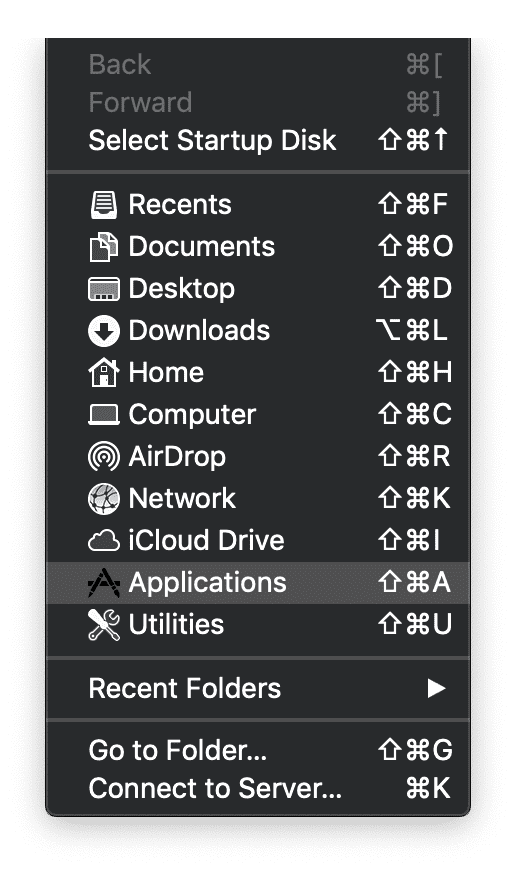
Most Applications folders will automatically show an "icon" view and look like this: ![]()
I suggest changing the view from "Icon" to "List":
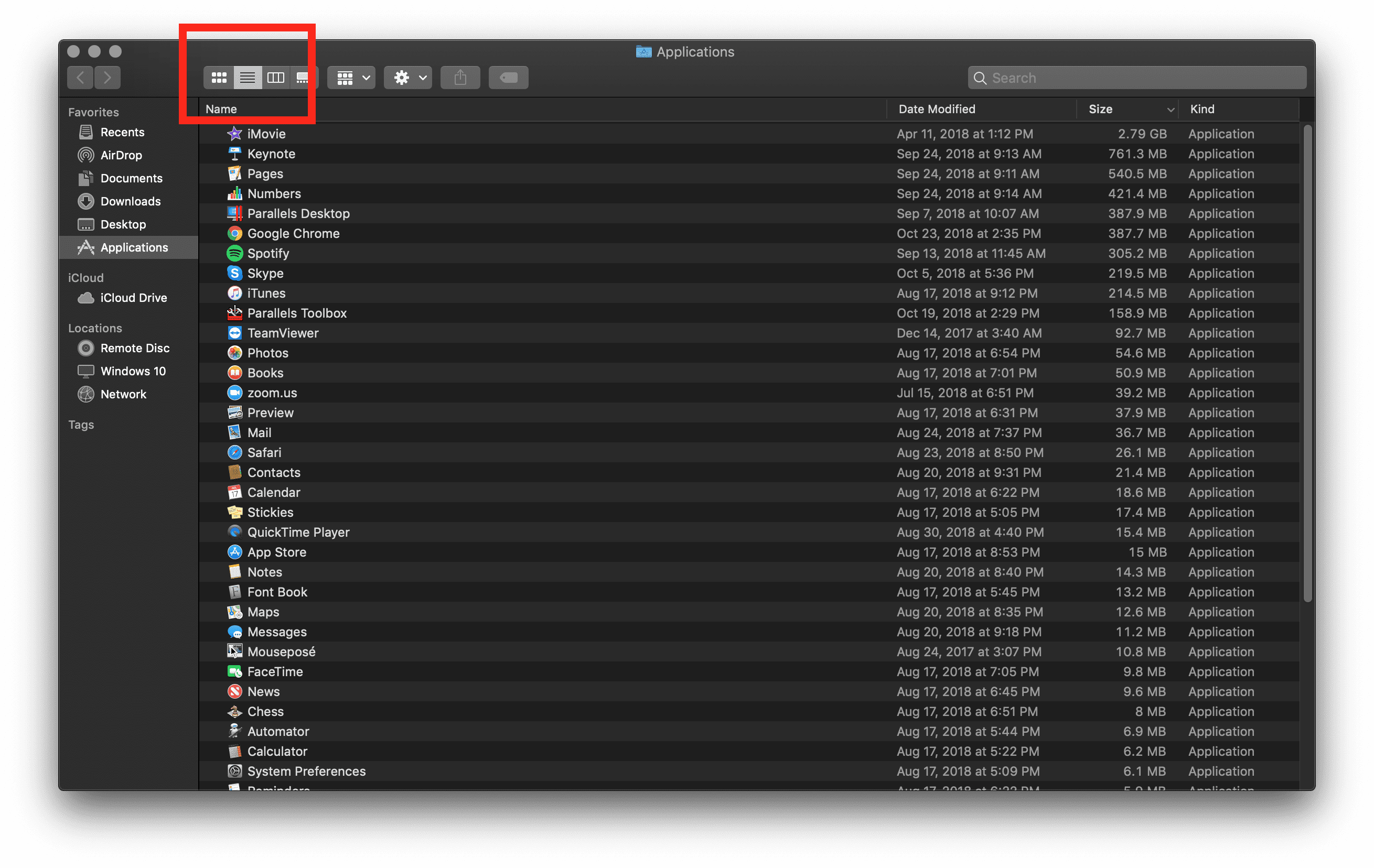
I organize my Applications by size to see the largest programs at the top. I tend to keep my Applications folder minimalistic, but yours might be much larger and filled with unused applications. Simply decide which ones you'd like to delete by selecting the undesired app, right-clicking, and choosing "Move to Trash":
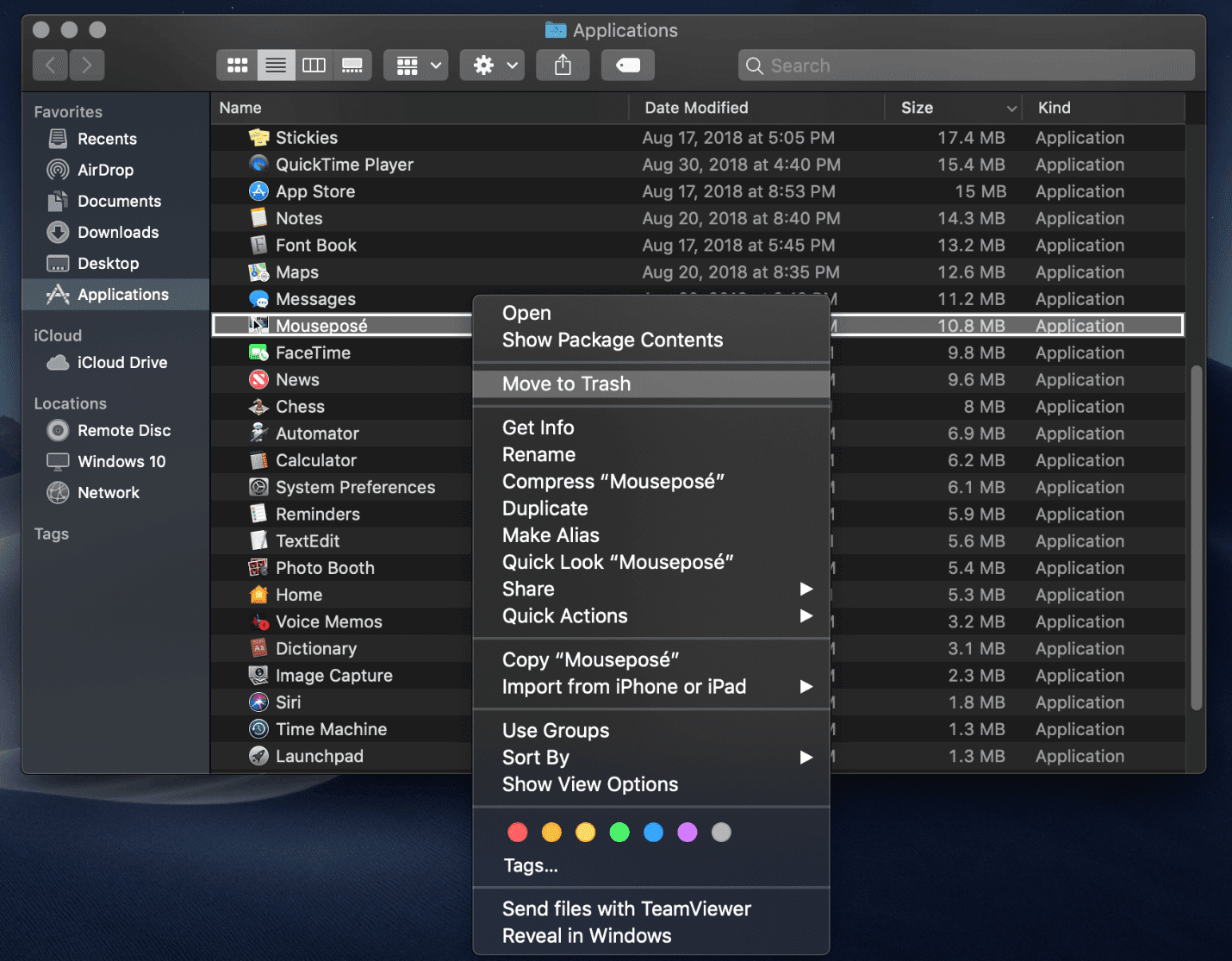
Again, my work Applications folder is very minimalistic, and I really only download what I need. So I will only be gaining 10.8 MB by deleting one application.
Delete Old iPhone/iOS Backups
Deleting old iOS backups from iTunes® can save you a TON of space. That flashy 128 GB iPhone® you back up to your Mac can add up very quickly—especially if you've had the same iOS device with the same Mac and you're diligent about backing up manually. Follow this pathway to delete an old iPhone or iPad® backup from iTunes:
Open iTunes from your macOS Dock or Applications Folder > Click iTunes in the Apple Menu bar > Open Preferences > Click the Devices tab > Select the desired backup you want to remove > Click "Delete Backup" and confirm.
Clear Cache
First, I'd like to point to my wonderful co-worker, Igor. He wrote a helpful article, How to Clear Cache and Cookies on a Mac, and he saved 9.73 GB of space. Secondly, I'd like to outline what cache is and how to clear system cache in macOS.
What is cache? Cache is a temporary file that duplicates information previously processed by your computer, so when you open or access the file in the future, it loads quicker. However, we're talking mere milliseconds, so the space saved on macOS is better than the time saved.
How to clear system cache on a Mac:
Navigate to your Finder bar > Go > Go To Folder…

Once you click "Go To Folder," a search interface will pop up. Go ahead and type in the following:
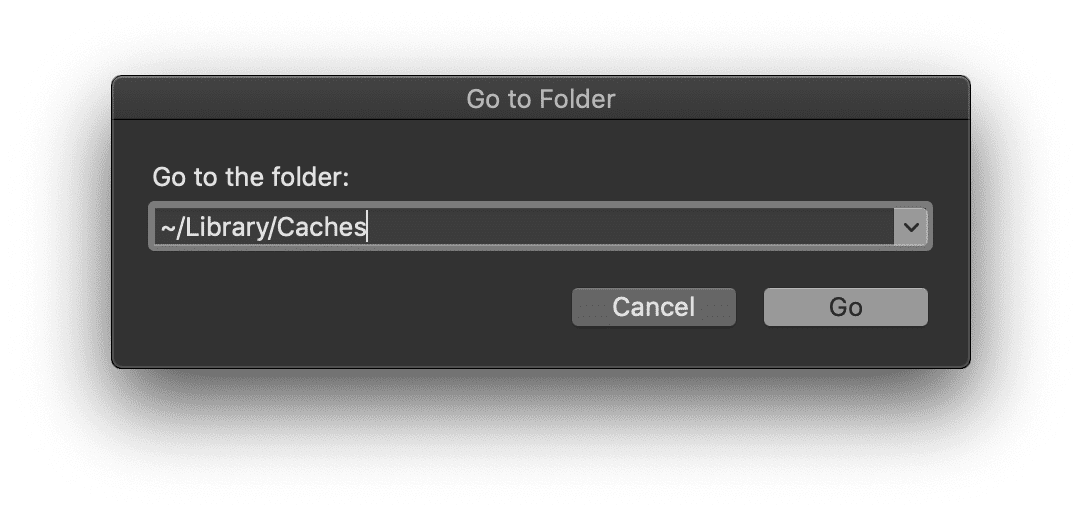
This will bring up your entire system library of cache. It's important to note that you should remove the data inside the desired folders instead of deleting the folder itself. It's a manual process, but it will be best to go through each folder and delete the desired cache.
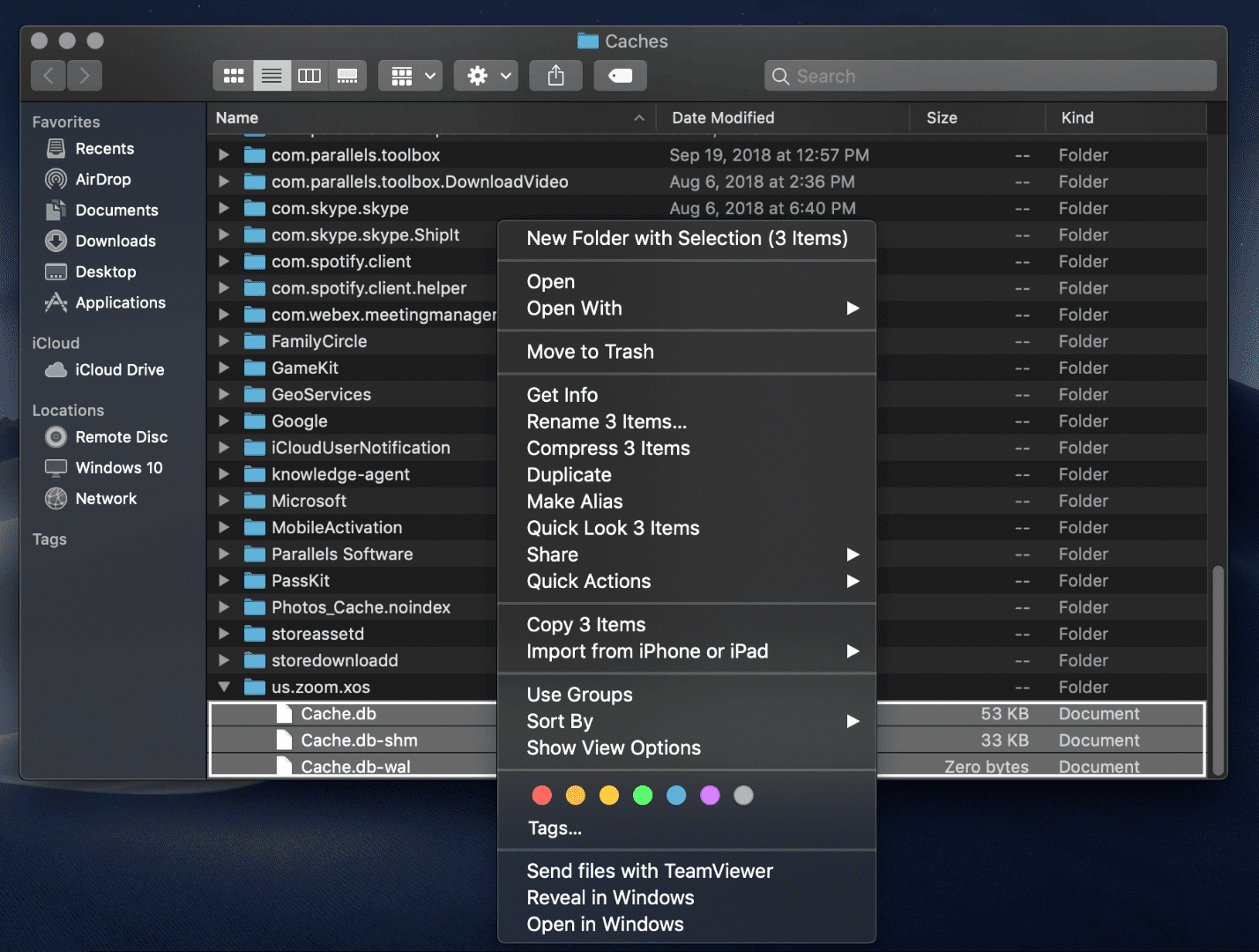
Simply right-click your desired cache and select "Move to Trash."
Once you're done, make sure to empty your Trash again.
Remove Temporary Library Logs
We're working on freeing space in the macOS Library folder, so here are tips for clearing free space in the Library folder. A library log is another temporary file that usually contains user data.
How to remove temporary library logs:
Navigate to your Finder bar > Go > Go To Folder…

Once you click "Go To Folder," a search interface will pop up. Type in the following:
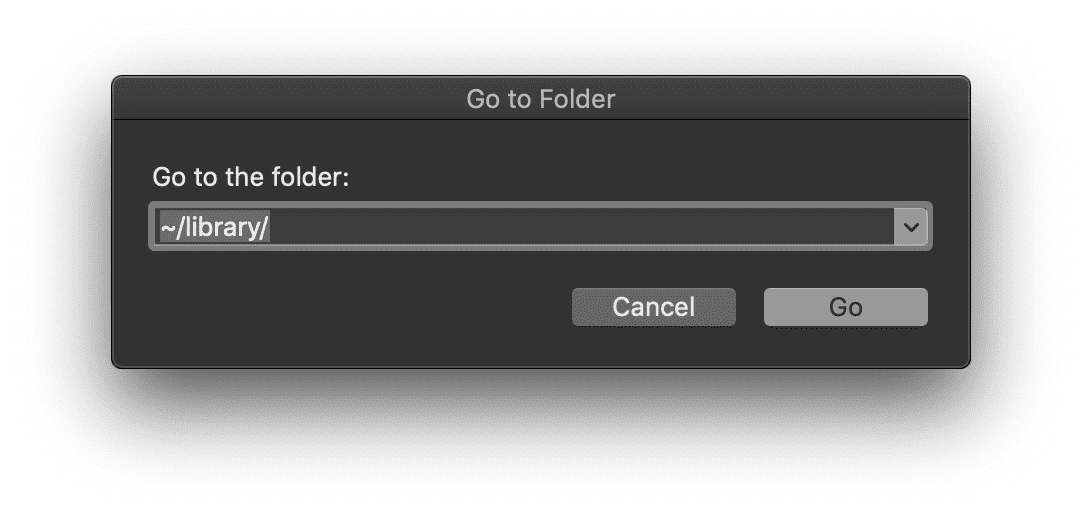
Locate your Logs folder within the Library. You can right-click the Logs folder and select "Get Info" to see how much storage is being taken up from this folder:
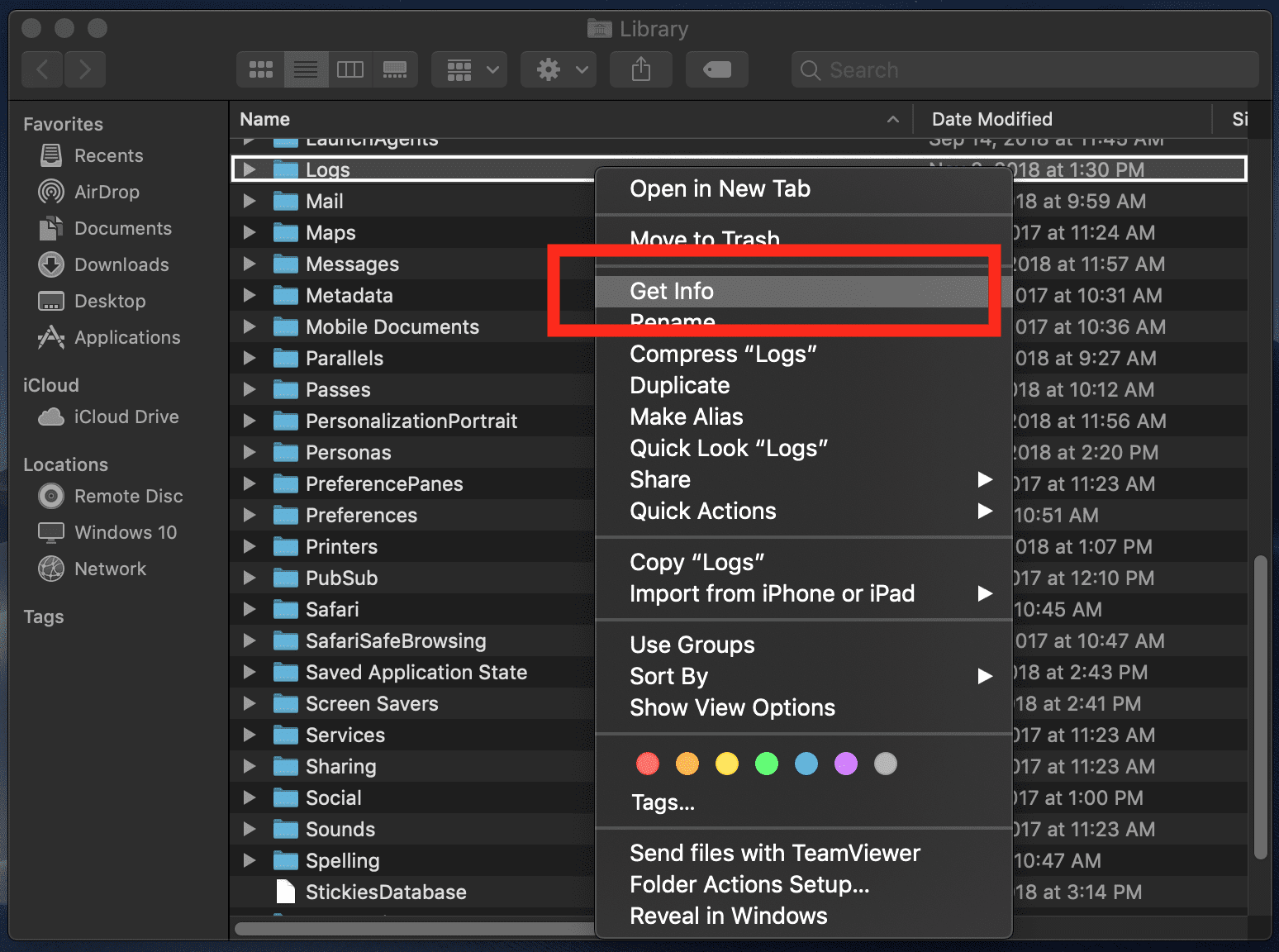
My Logs folder has a very small amount of data, only 574 KB. Yours may look vastly different. Once you're in the Logs folder, you will have to decide what to manually delete and what to keep. My golden rule: If you no longer use a specific application, delete the logs. If you use and rely on a certain application, keep the logs.
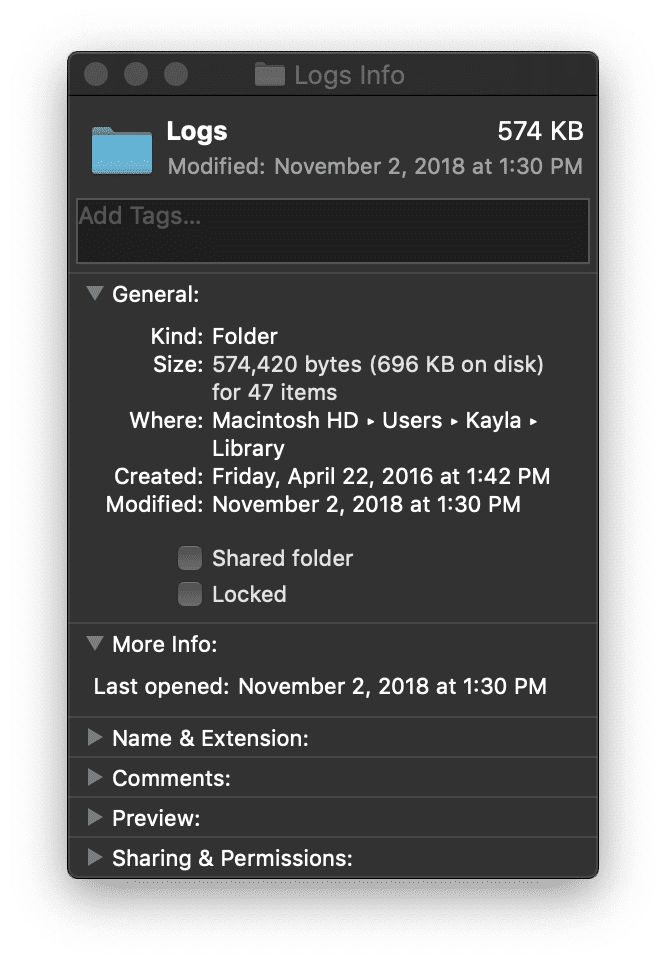
As always, empty your Trash once you're done to free up that extra space.
Empty Individual App Trash
You have that wonderful little Trash can in your macOS Dock that allows an easy way to clear up extra space on your Mac. However, some applications in macOS have individual trashes that are separate from the Trash can.
Photos are the most common file type found on an Apple® user's hard drive. Within the macOS Photo app, there is a trash that is separate from the Trash can on the macOS Dock.
How to empty your trash in Photos:
Open your Applications folder by navigating to the Apple Finder menu > Go > Applications
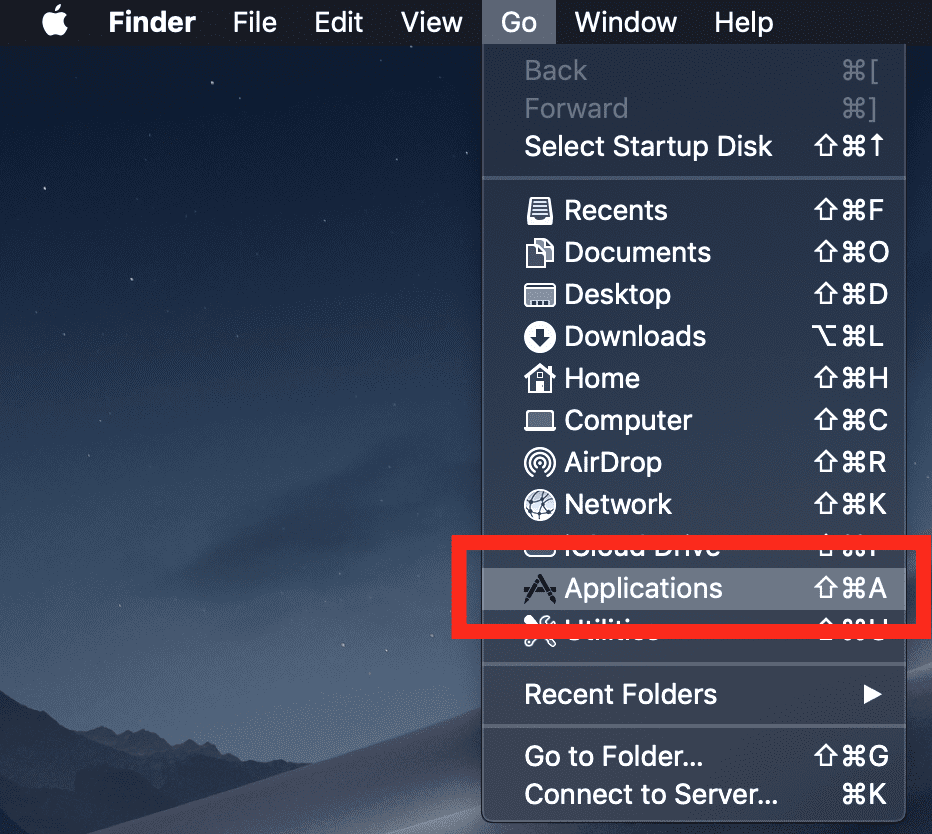
Within your Application folder, locate the Photos app and double-click to launch.
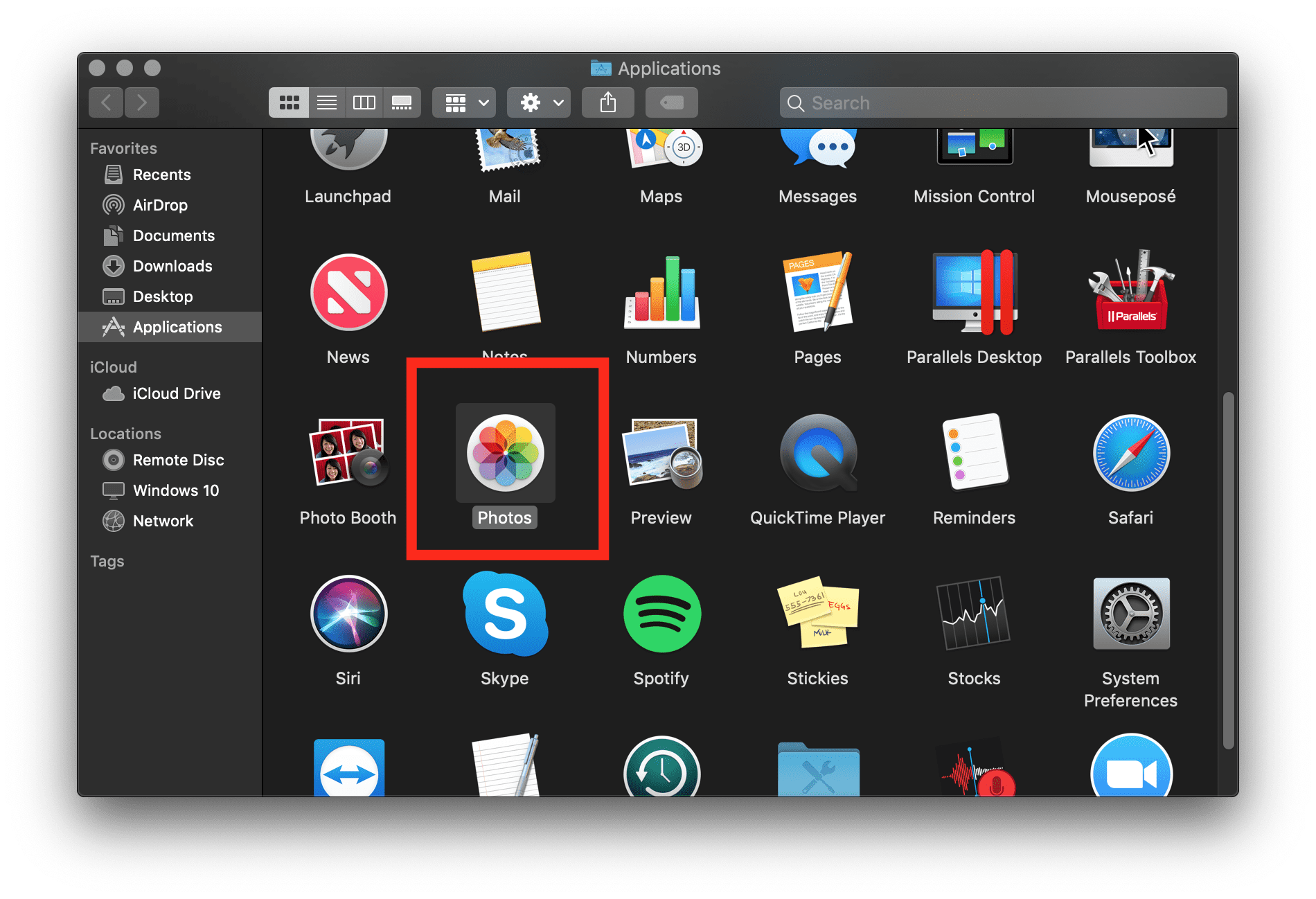
Once Photos is open, on the left-hand side navigation, there is a "Recently Deleted" section. Go ahead and select "Delete All" to purge the extra files that are no longer needed.
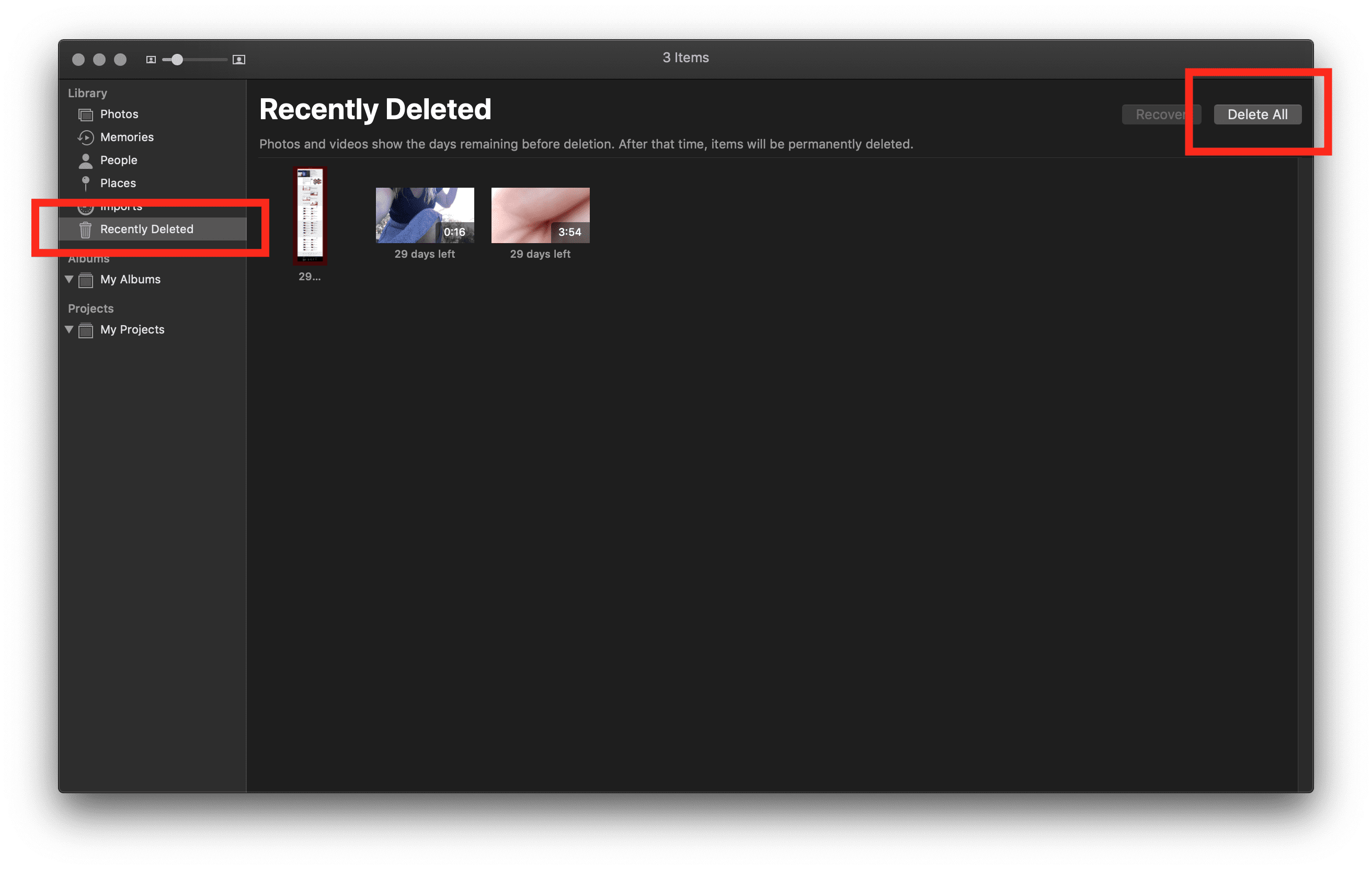
I would highly suggest repeating this tip with other applications you regularly use. iTunes, Adobe, and other popular programs might have separate trash cans from the macOS.
Once deleted, empty your Trash in the macOS Dock to free up extra space.
Move Data to an External Drive
I worked in an Apple-certified retail and repair shop for four years, and the most common question from my customers was, "How do I free up extra space when I NEED everything on my computer?" This is an easy thing to do (especially with the programs and tools that macOS has built-in for free), but it tends to get costly when it comes to finding the right external drive for your needs.
I always try and future-plan the need of the drive for the user versus the immediate project at hand.
First question: how much space do you need with an external drive? This boils down to how you use your computer. Needs are subjective, so solutions can be subjective. I've always followed a rule of, "buy double the space you need per year you intend to own your computer."
Personally, I had 100 GB of data I needed to move to an external drive. So, I purchased a 500 GB external hard drive because I wanted to be able to continue to use that external hard drive for future backups for an additional four (or more) years. This was excessive, but it allowed me the freedom to save what I want rather than having to decide what was important enough to save.
Second question: what brand of hard drive is best? There are brand names, off-brand names, HHDs, SSDs, and RAID setups. The variables for deciding which hard drive to buy seem to be endless, but here's my suggestion: buy an SSD with plenty of space.
The brand doesn't seem to matter too much in my experience, but I always make my purchasing decisions based on how long the manufacturer's warranty is. Most hard-drive warranties are one year, but I prefer LaCie hard drives because they range from one to five years of warranty coverage. Another fantastic hard drive is the SSD2GO PTK.
How to back up your Mac to an external drive:
Connect your external storage device to your Mac. When you connect, you'll receive a notification asking if you want to use the drive to back up with macOS Time Machine®.
If Time Machine doesn't ask to use the external drive, follow these steps to add it manually:
- Open Time Machine preferences from the Time Machine menu in the menu bar. Or follow this pathway: Apple logo in the Finder menu > System Preferences, then click "Time Machine."
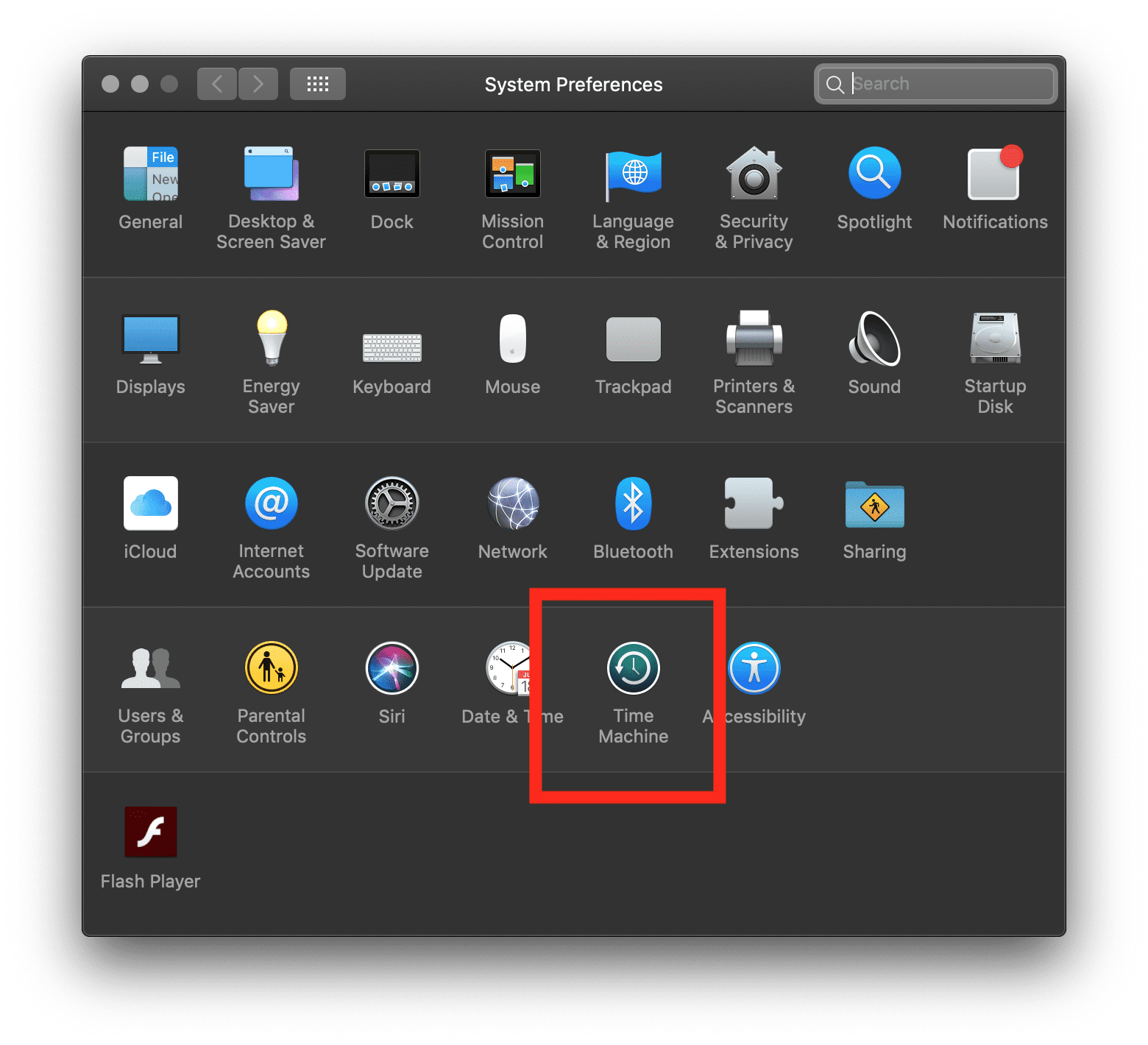
- Click "Select Backup Disk."
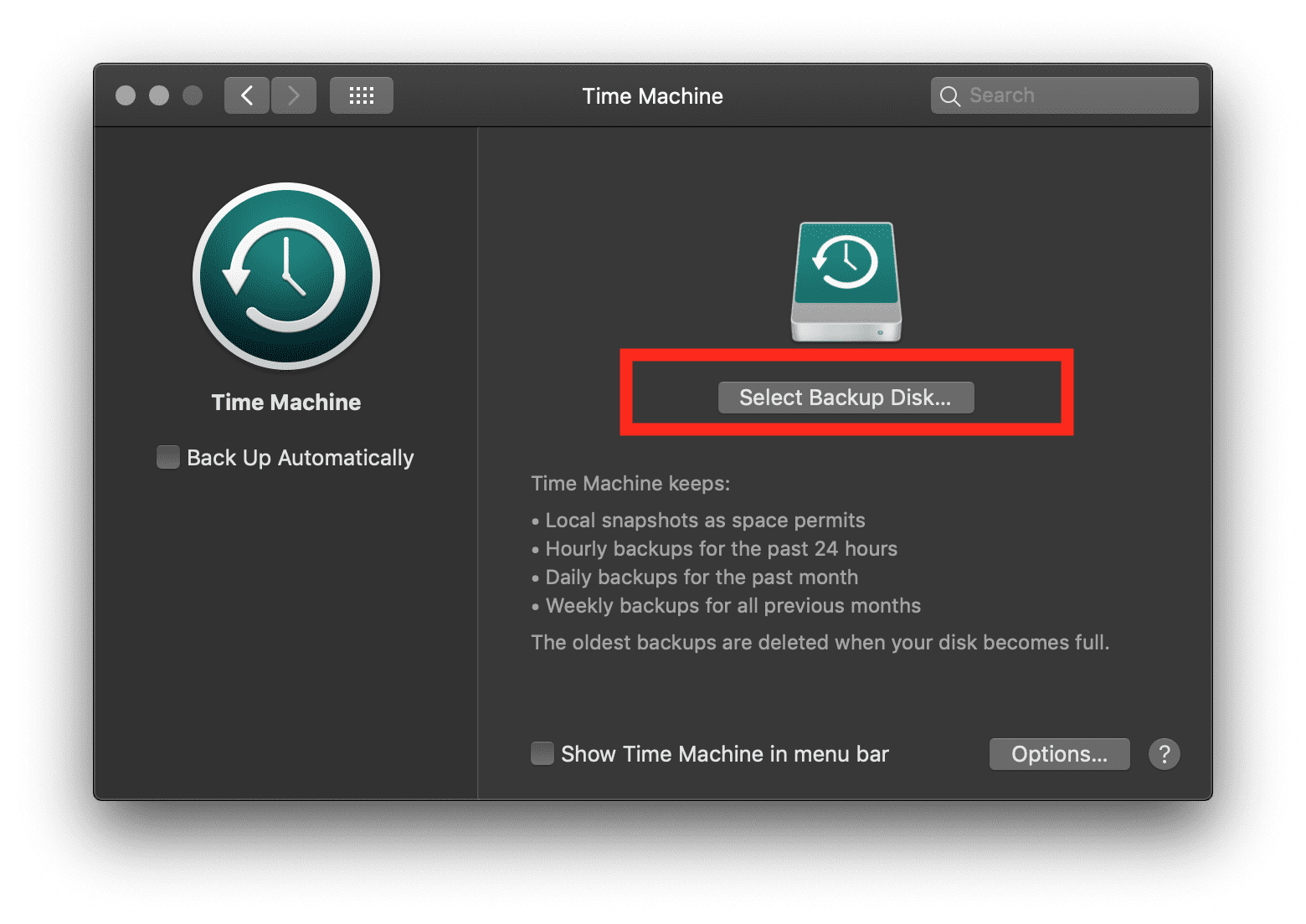
- Back up as desired.
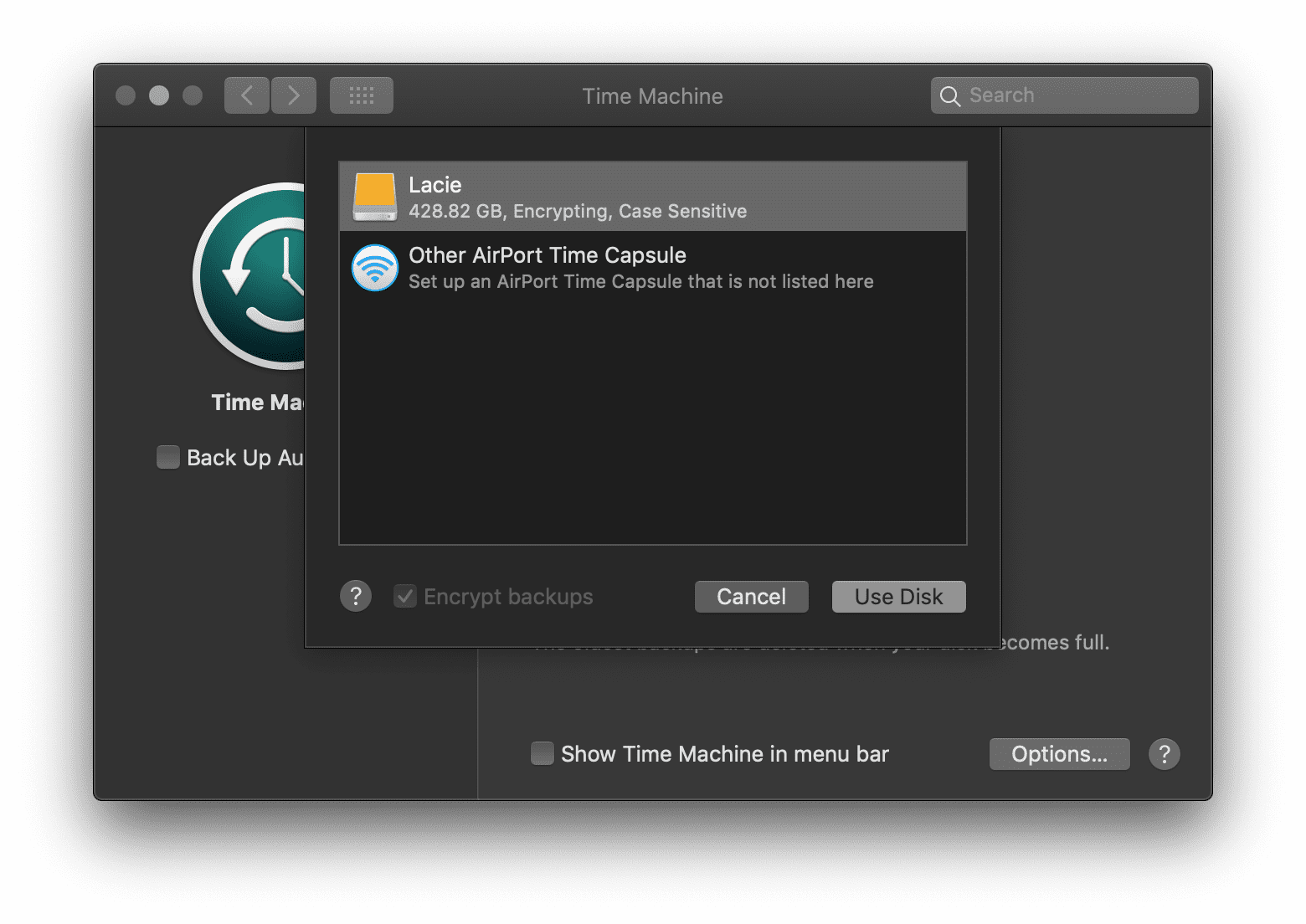
Once you have a backup successfully done, you can delete the data that was moved to the external drive and continue to use your Mac. As a result, this can save you an incredible amount of space but will vary based on your behavior.
Use Cloud Services
The benefits of using cloud-data management include peace of mind, with automatic backups, data recovery, and saving space on that precious hard drive. Before spending money on third-party cloud storage, I encourage you to explore the macOS built-in storage optimization options for iCloud®, Apple ID®, automatic trash removal, and reducing clutter.
Clicking "About This Mac" will bring up an overview of your Mac, processor, memory, startup disk, graphics, and serial number:
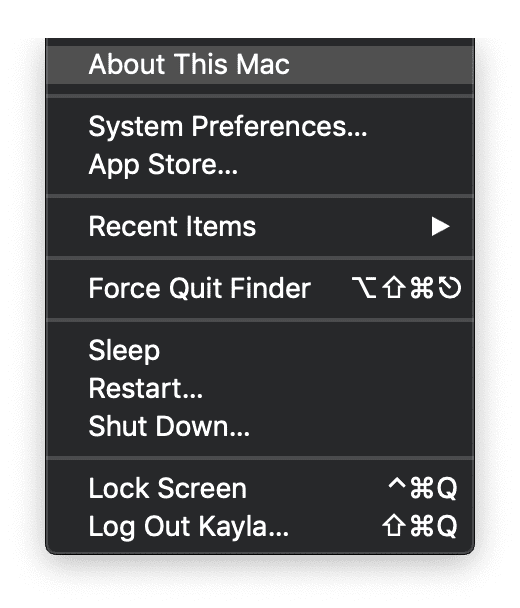
At the top of this window, there will be five tabs. Select "Storage" to see a helpful but generalized breakdown of your Macintosh HD storage usage, like this image:
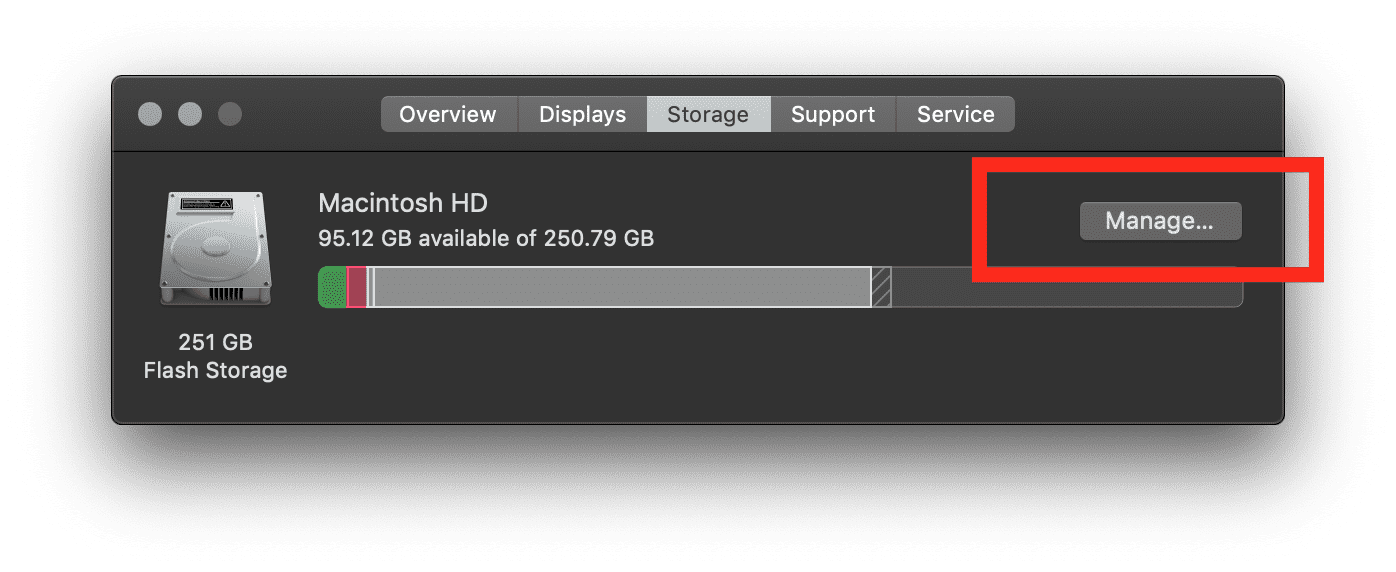
In this window, you will see "Manage…" located on the right-hand side. This is where the magic happens. Click the "Manage…" button to see automatic recommendations:
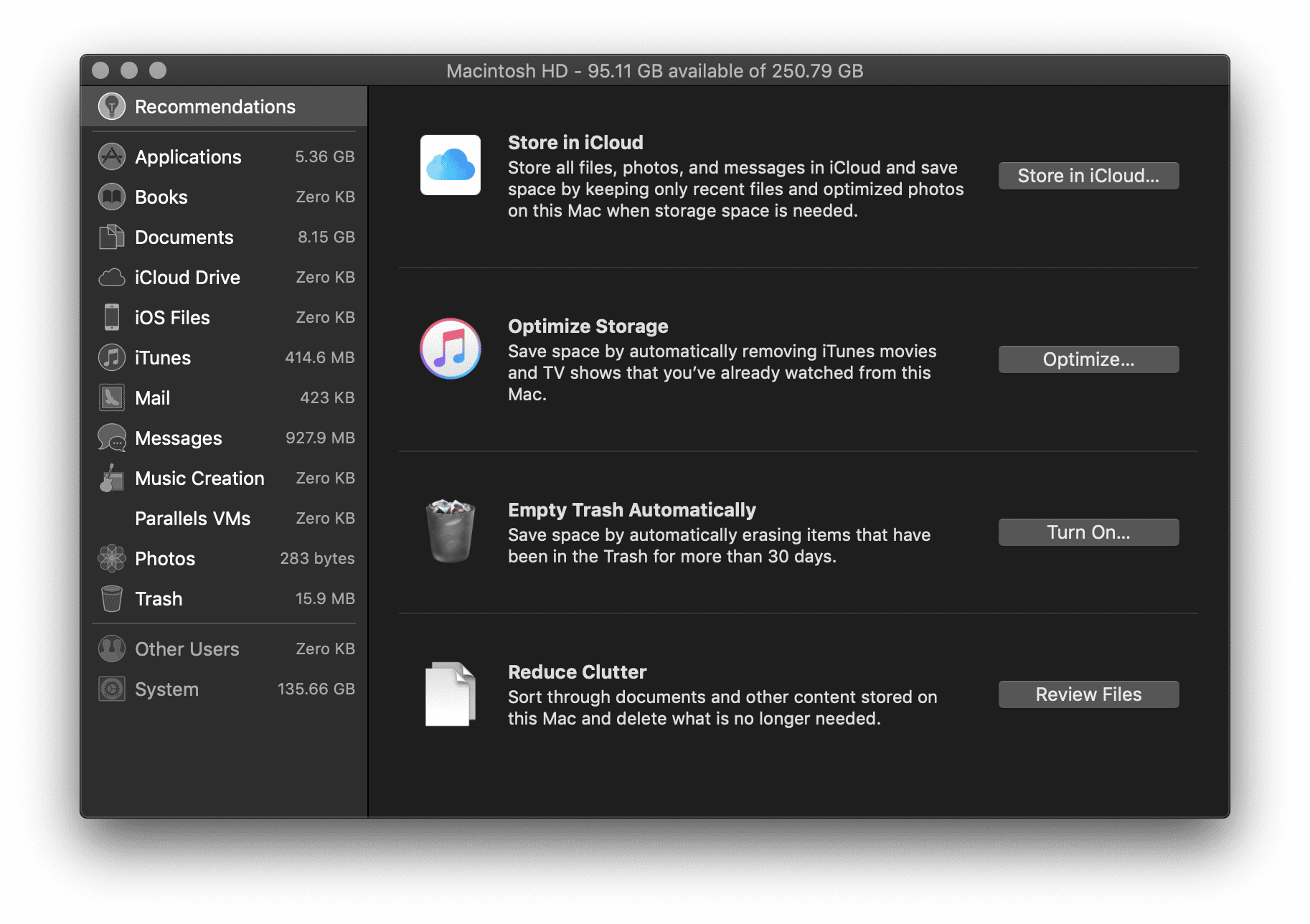
Here you have four recommendations for saving space on your hard drive. Before you choose which one to use, I'll walk you through each option.
- Store in iCloud – This feature allows users to store their desktop, documents, photos, and videos in iCloud; macOS will automatically free up local disk space as needed. This is a wonderful solution to saving some space on your local disk/hard drive, but it also can become expensive. iCloud storage gives you 5 GB of free storage when you sign up.
If you need more space, you can always upgrade to a larger storage plan:
- 50 GB for $0.99 per month
- 200 GB for $2.99 per month
- 2 TB for $9.99 per month
You can find an Apple support page listing the pricing, as well as family pricing. However, this is billed monthly and can quickly add up over time.
- Optimize Storage – The vague name doesn't quite match the feature, but it basically deletes your purchased iTunes movies and TV shows after you've watched them to keep them from cluttering up your hard drive. Since HD movies are extremely large files (especially in 4k format), this can help keep your Mac from running out of space. You can, of course, download them again any time if you've purchased them from your Apple account.
- Empty Trash Automatically – This is simple and easy to do. If you turn this on, macOS will automatically delete old items out of the trash after 30 days. The downside to this is if you often delete files and then go back and attempt to find them. They're gone—can't get them back.
- Reduce Clutter – With this straightforward tool, you can find the biggest files on your hard drive and delete them. Organizing by "File Browser" seems to be the most helpful to browse the documents and folders that use the most storage. Then you can easily delete what is desired.
Find and Remove Duplicate Files
Finding and removing duplicate files can be time-consuming and maddening. A quick and easy way to find and remove this excess data is to create a Smart Folder and sort by file type to sort through your .png, .jpeg, or .pdf files.
Follow this pathway to remove duplicate files with Smart Folders:
Apple Menu Bar > File > New Smart Folder >
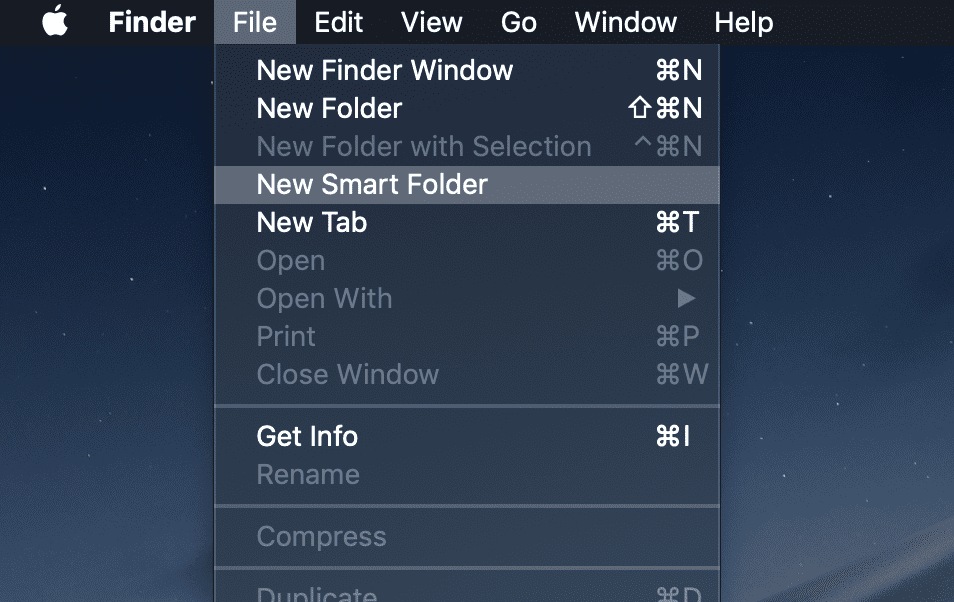
Once the "New Smart Folder" Finder window pops up, add a new "filter."
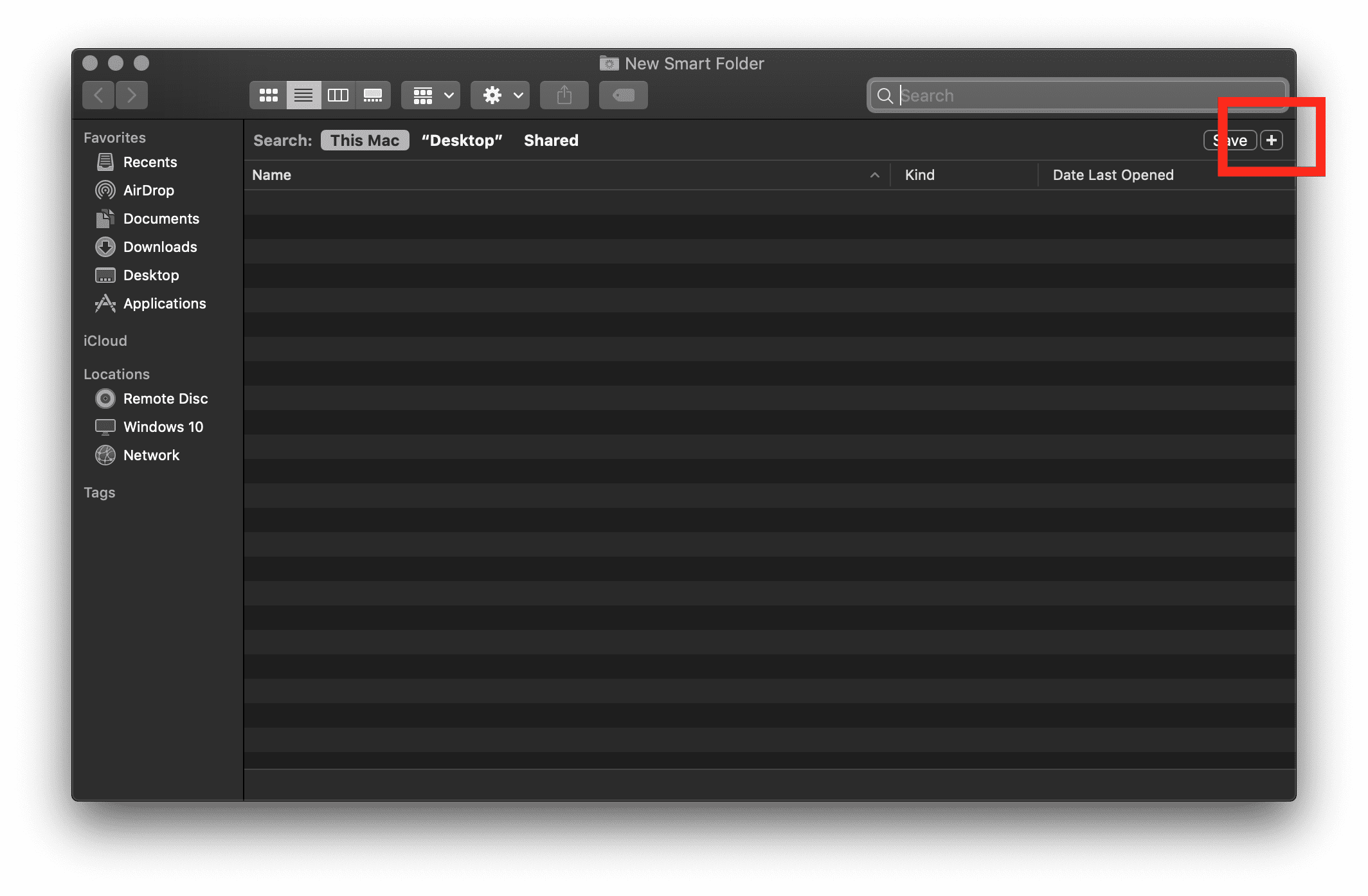 Alter the filter parameters to include Kind = Images. Find duplicate files and decide if you need them. Then select desired, right-click, and select "Move to Trash."
Alter the filter parameters to include Kind = Images. Find duplicate files and decide if you need them. Then select desired, right-click, and select "Move to Trash."
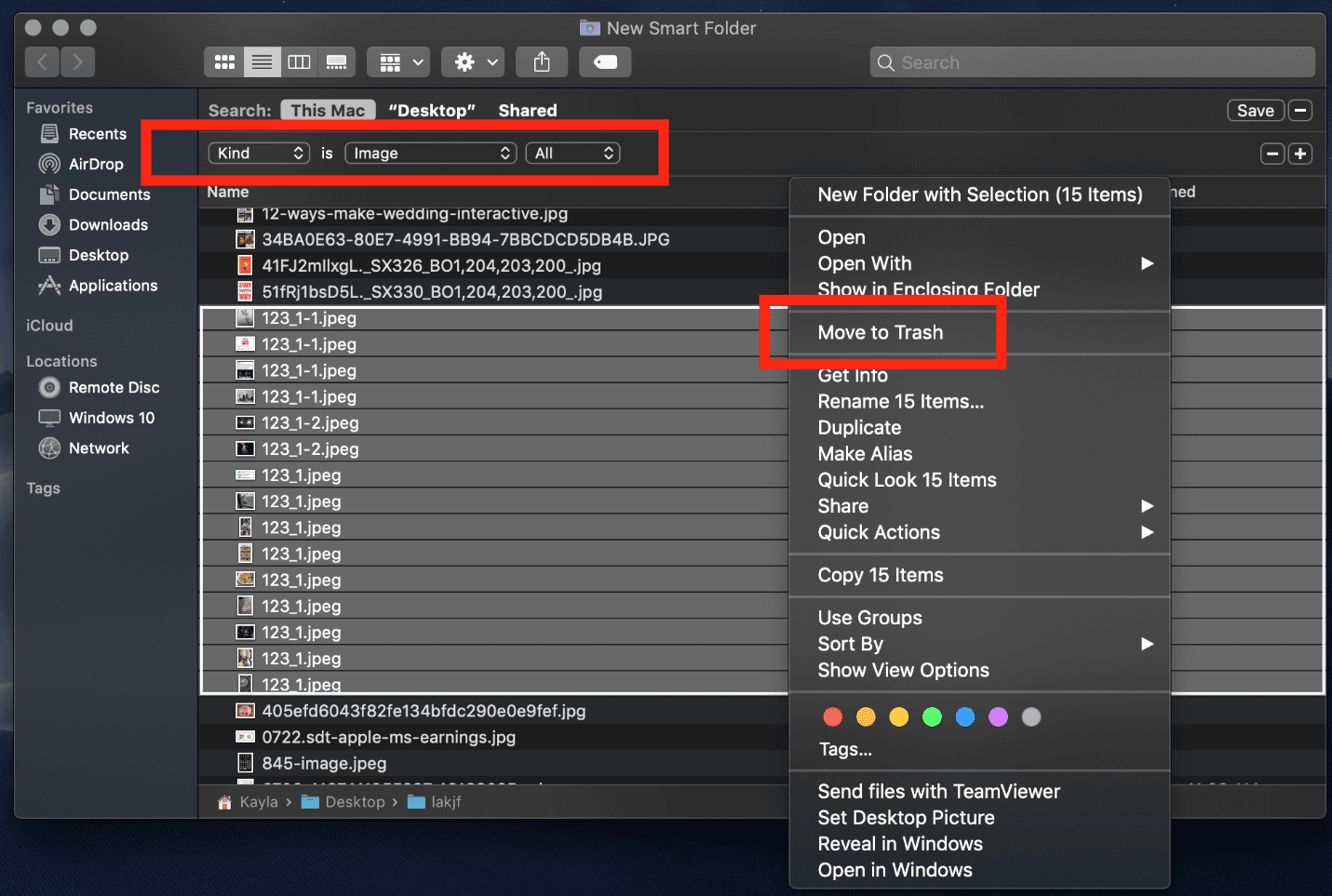
Adjust the parameters from Images to PDFS, Movies, Folders, etc. After sifting through the files found in my Smart Folder filters, I ended up saving 1.57 GB. Your mileage may vary!
Tools to Help You Save Space
There are a lot of options to free up extra disk space on your hard drive. However, some of these options are timely, expensive, and take away productivity from other projects you could be working on.
Paid productivity tools top the macOS App Store®. It's a bit overwhelming to sort through the hundreds of thousands of apps that claim to free up space in your hard drive. Never fear! I have an easy, cost-effective tool to help you do everything I listed above and more in just a few clicks.
Parallels® Toolbox keeps your Mac or PC clutter-free and running at max speed. There are dozens of tools that automatically scan, detect, and let you choose what to delete—all with one click. Therefore, there's no micromanagement to optimize your disk space. Parallels Toolbox does the dirty work for you for only $19.99 per year.
While $19.99 per year may sound just slightly economical, it's an outrageously good deal when comparing the price to other top productivity tools. Most tools in the App Store start at $9.99 or $19.99 per tool. With Parallels Toolbox, you don't have to pay for lots of separate tools—you get one tool that includes 30+ one-click utilities that help you with a full spectrum of productivity. Here are just a few of my favorite tools in Parallels Toolbox that help you save disk space:
Clean Drive
Keep your Mac clutter-free and running at max speed. This tool scans, detects, and lets you choose what to delete. 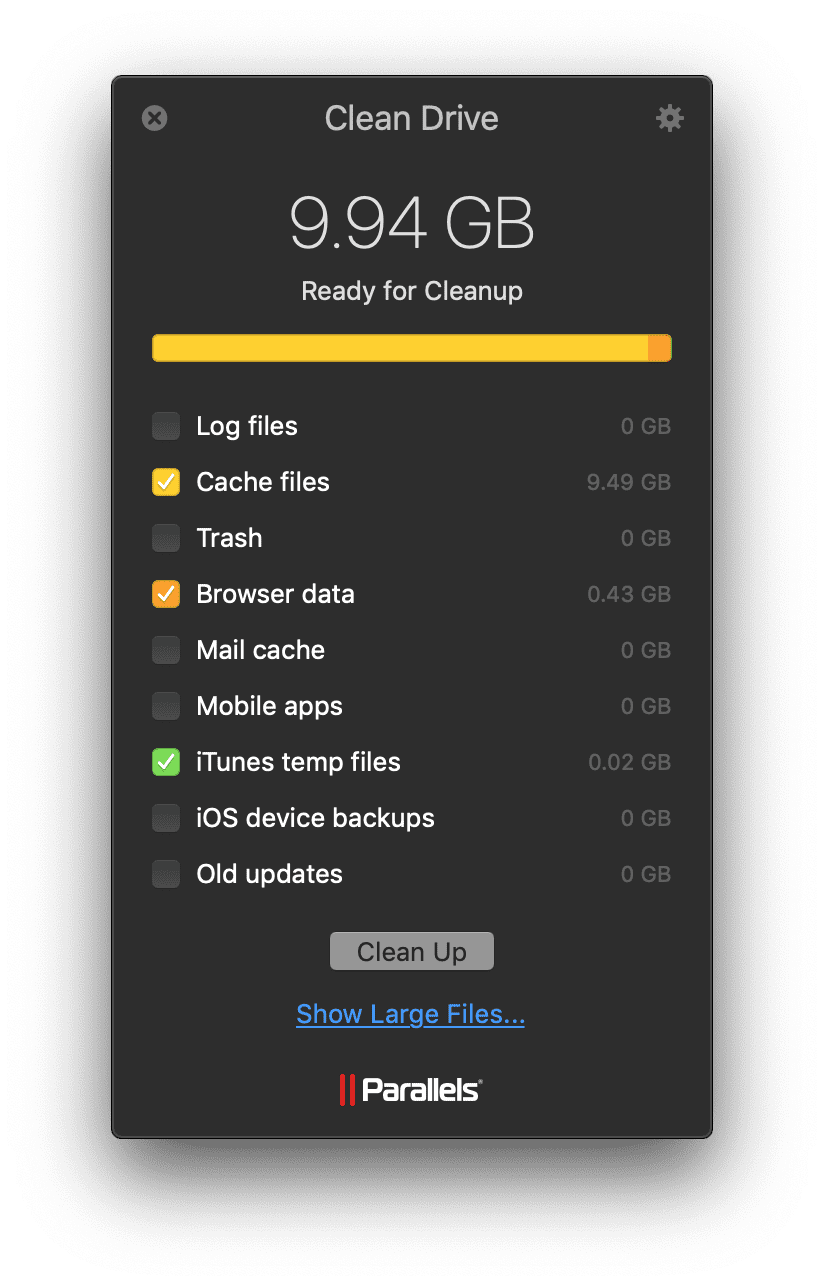
Clean Drive looks through your iOS device backups, old updates, temporary files, log files, and cache. These are all things I mentioned previously in this article—but this is a one-click solution versus the hours you'll spend freeing up extra space on your Mac manually.
Free Memory
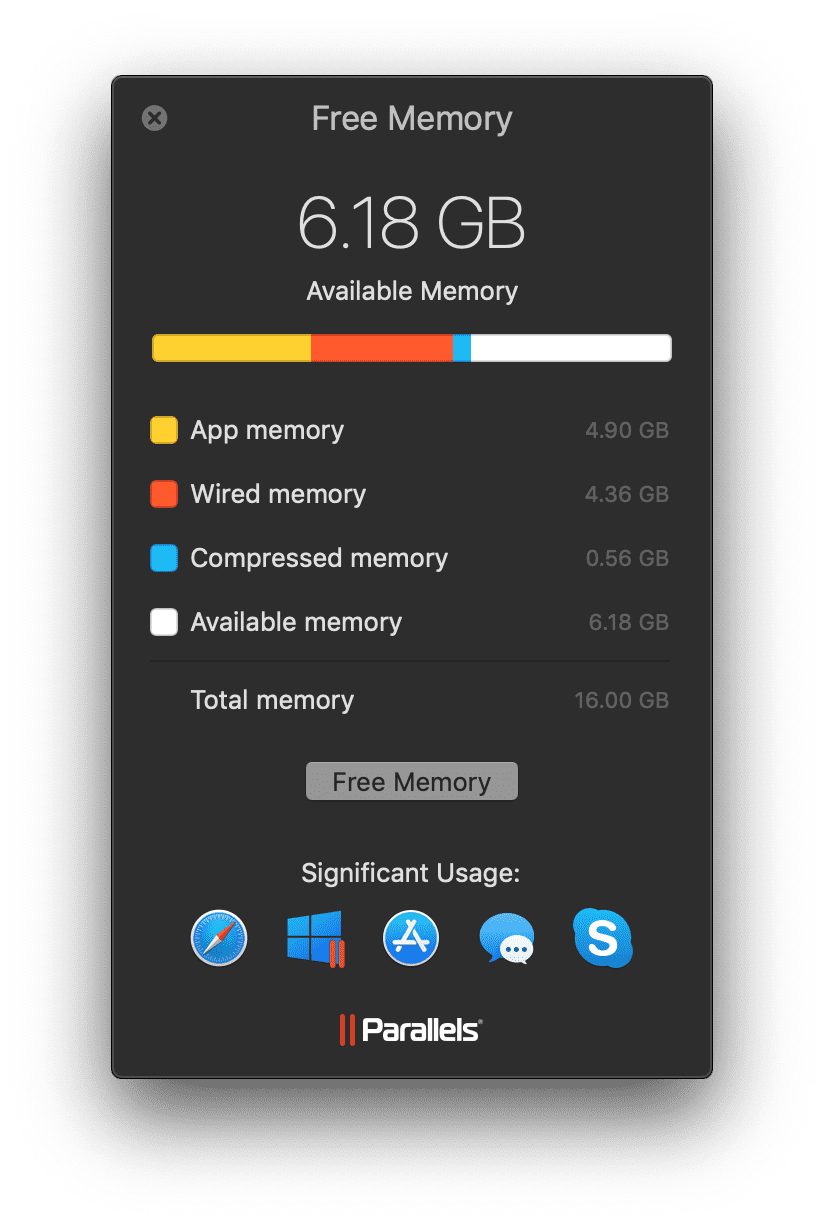
Easily free up unused computer memory. As a result, 6 GB of memory was saved immediately with this tool.
Find Duplicates
Search any drive or folder to quickly find identical files (even with different names) and free up disk space.
Hidden Files
Show or conceal hidden files or folders on your computer.
Uninstall Apps
Remove applications and their files from your Mac. You can also detect and remove files from applications that have already been uninstalled.
Conclusion
I followed these tips while writing this article. Saving space was my goal, and saving space is exactly what I accomplished.
I started with 92.08 GB of data available on my hard drive. Following the tips above and pairing my efforts with Parallels Toolbox, I now have 149.92 GB of data available:
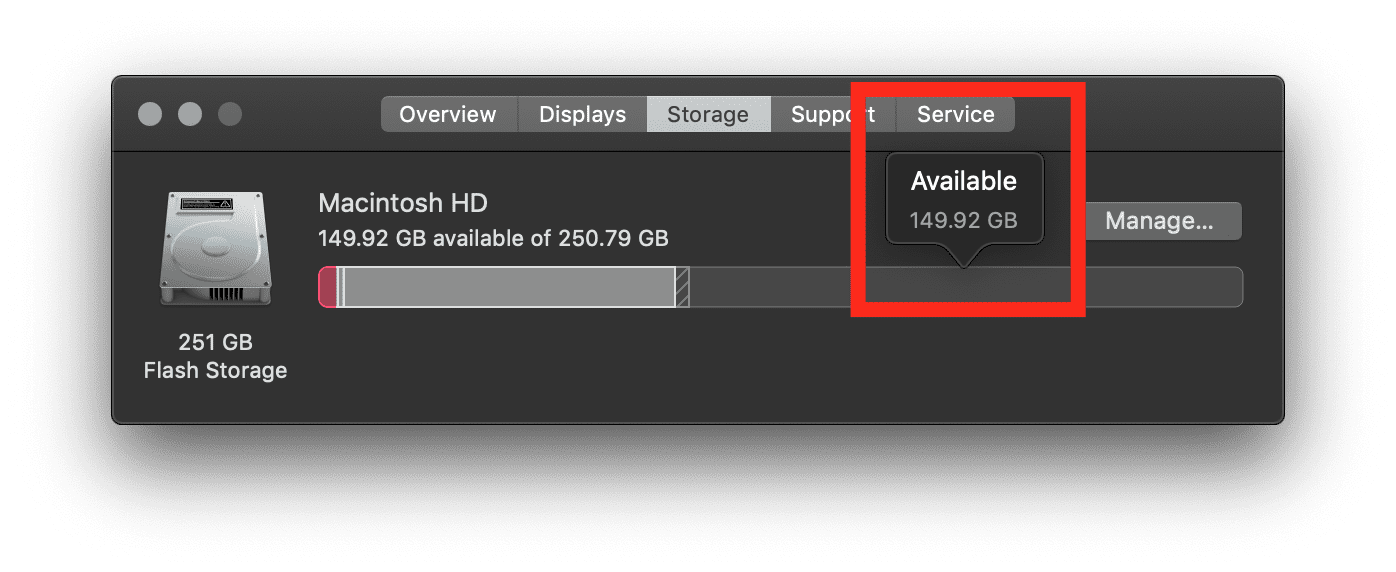
Free up space on your startup disk and unlock the endless possibilities of your Mac with our full suite of Parallels Toolbox for $19.99 per year. New tools are regularly added during your subscription, too!
I'm Backing Up My Mac but No Memory
Source: https://www.parallels.com/blogs/macos-full-startup-disk/
0 Response to "I'm Backing Up My Mac but No Memory"
Post a Comment