Try Adding Your Keyboard Again or Contact the Manufacturer

When it comes to using your PC, the keyboard is the most essential peripheral. What if it stops working? Endeavour these fixes.
Whether you have a desktop PC or a laptop, your keyboard is essential. If your keyboard stops working, yous can't use your PC properly. It doesn't thing whether you're playing a game, writing a document, or just trying to search through your files—your keyboard needs to work properly.
If your keyboard is non working on Windows 11, you'll accept to attempt and troubleshoot the problem. To help yous, here are some fixes for keyboard bug that you can try immediately.
1. Reconnect Your Wired Keyboard
If you take an external keyboard connected to your Windows xi PC, y'all should showtime cheque the connection. For wired keyboard, unplug the keyboard and plug it back in—ensuring it's connected properly. If it's working, yous should hear the USB "chime."
If that doesn't work, the upshot could be with the USB port, so try another ane. Adapters can besides testify problematic, so if you're using a USB-C to USB-A adapter (for instance), you lot may want to try another adapter to rule it out every bit the trouble.

2. Repair a Bluetooth Keyboard
For wireless keyboards, brand sure that Bluetooth is enabled and you can connect to your device in the Settings menu. Y'all can repair a connection past manually disconnecting and reconnecting your device.
To do this, open up the Settings menu (via Start) and press Bluetooth & devices. Brand sure Bluetooth is enabled commencement.
If it is, only Windows can't recognize the keyboard, endeavour pairing information technology again and see if it works. Press Add device to do this, then follow the boosted on-screen instructions.
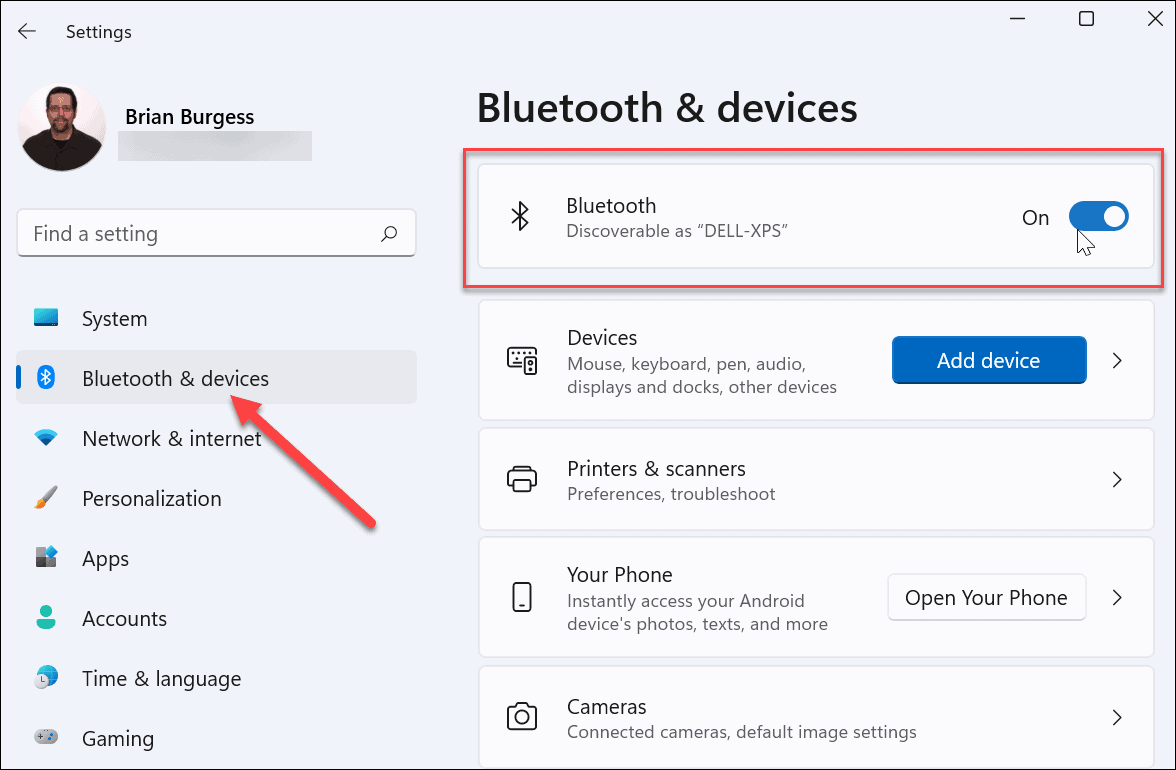
Some keyboards require a separate wireless dongle from the visitor to run. If you tin't connect, make sure to connect it and that any necessary drivers or software is up to engagement.
iii. Restart Your PC
If your PC keyboard seems to be continued properly, some other straightforward option is to restart your PC. Restarting a PC is a elementary troubleshooting stride that can solve various PC problems. During the restart, Window should "rediscover" the USB port and install the correct keyboard drivers. The aforementioned should utilise to wireless keyboards, too.
On Windows 11, right-click the Start button and select Close down or sign out > Restartto do this.

iv. Attempt a Secondary Keyboard
The keyboard itself could exist the trouble. Information technology might exist time to effort a secondary keyboard to rule this out.
If yous try a unlike keyboard (in the aforementioned USB port) and it works, the problem is most probable with the keyboard itself. If the keyboard doesn't work, it's an event on the system's side. The device drivers might be missing, for example.
v. Turn Off Filter Keys
Another affair to check is the Filter Keys setting (especially on laptops). You might accept enabled it inadvertently. If it's enabled, the keyboard won't work equally you lot'd wait.
To bank check this, Get-go > Settings and click Accessibility. In the "Accessibility" section, scroll down and click Keyboard.
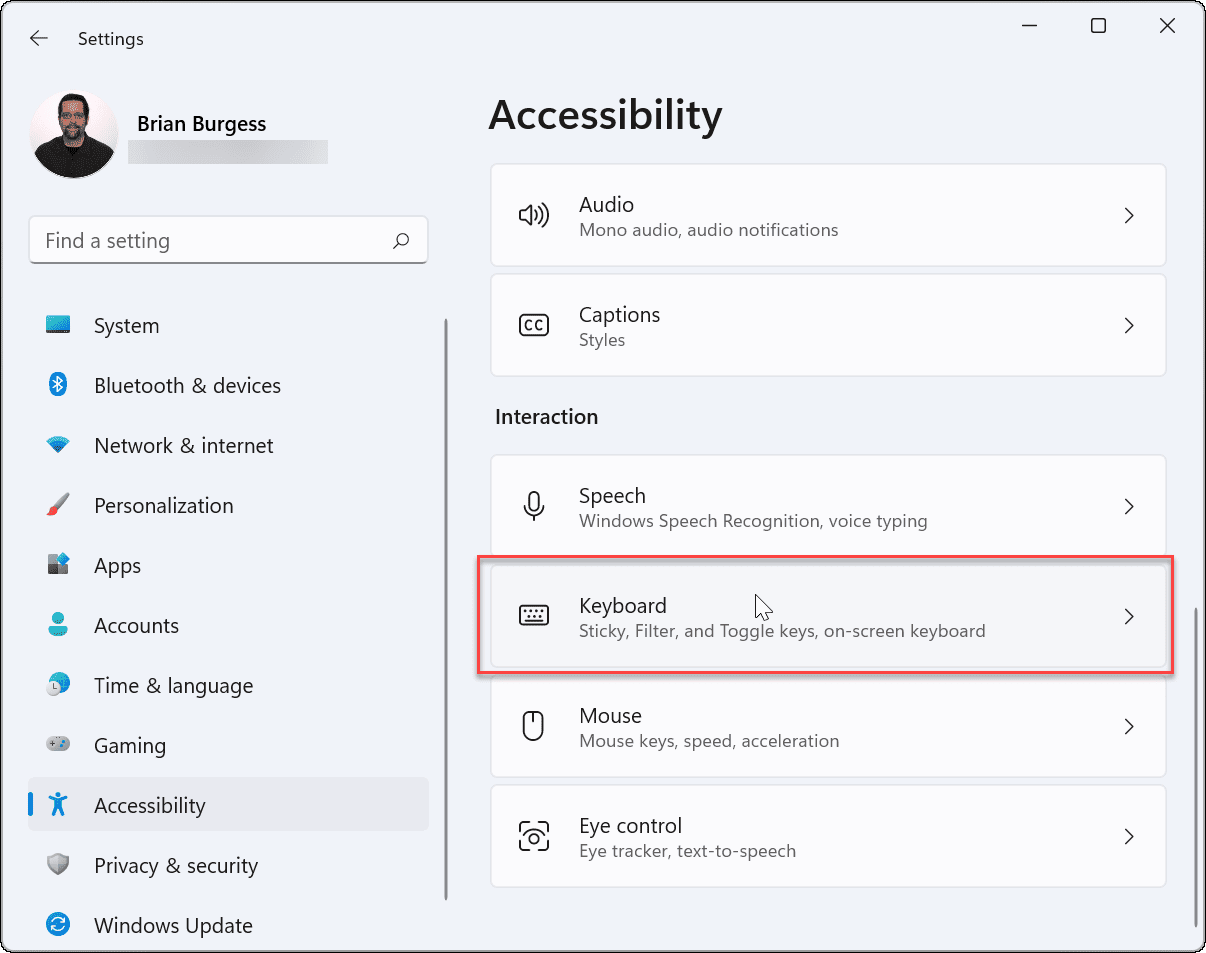
Brand certain that the "Filter Keys" pick is turned off. If it'due south already off, it could be a glitch, then turn it on and off again to reset it.
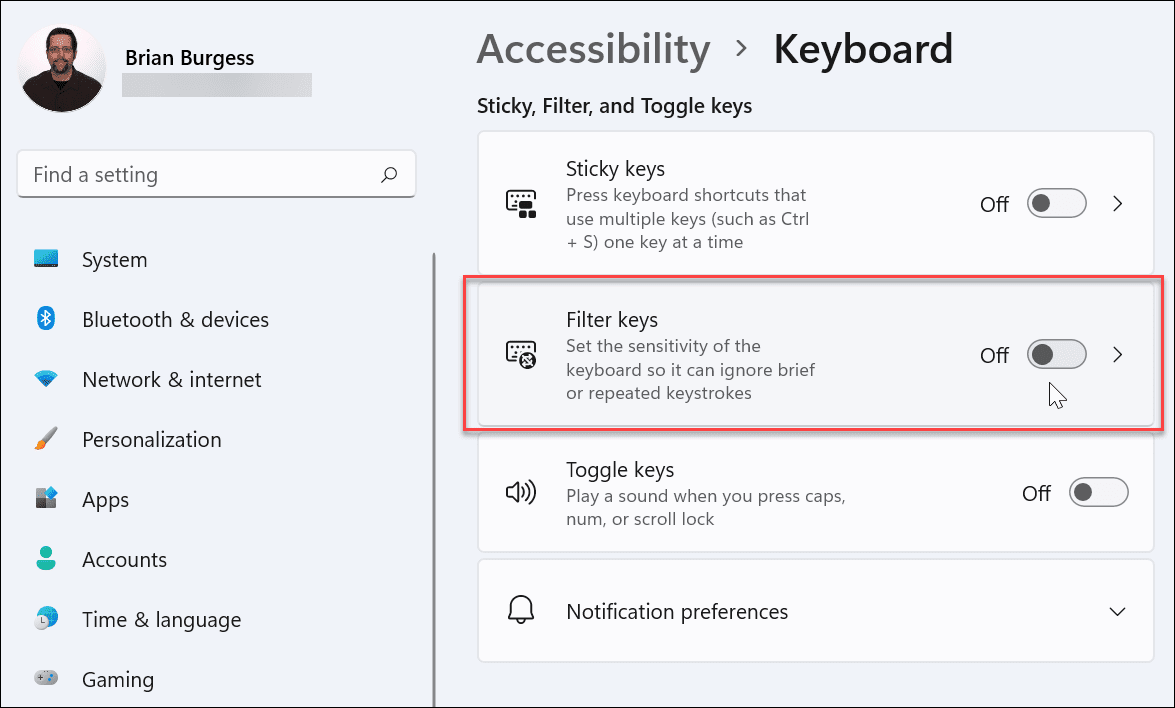
half dozen. Manage Keyboard Drivers
Depending on the keyboard you have, it's worth checking the device's drivers. Some advanced keyboards crave third-party manufacturer drivers to work correctly. Fifty-fifty bones keyboards tin can suffer from faulty (or missing) drivers.
To cheque these, right-click the Start menu (or printing the keyboard shortcut Windows cardinal + X), then select Device Manager from the menu.
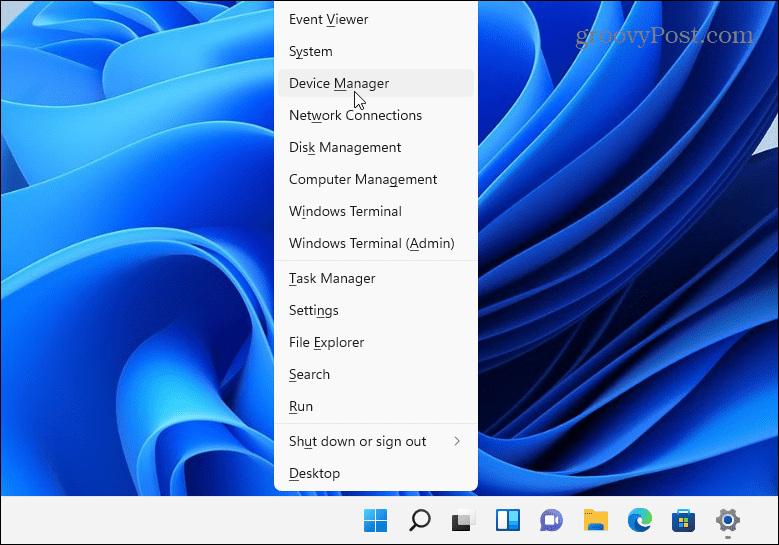
When the Device Manager opens, scroll through and expand the Keyboard section. Right-click the keyboard you desire to check and select Update driver to cheque for updates.
If Windows tin't find any updates, you can force Windows to reinstall your device commuter (and reset your keyboard). To practice this, correct-click your keyboard and select Uninstall. Follow the prompts to consummate the uninstall process and reboot your PC. Windows should automatically reinstall the keyboard driver when your PC restarts.
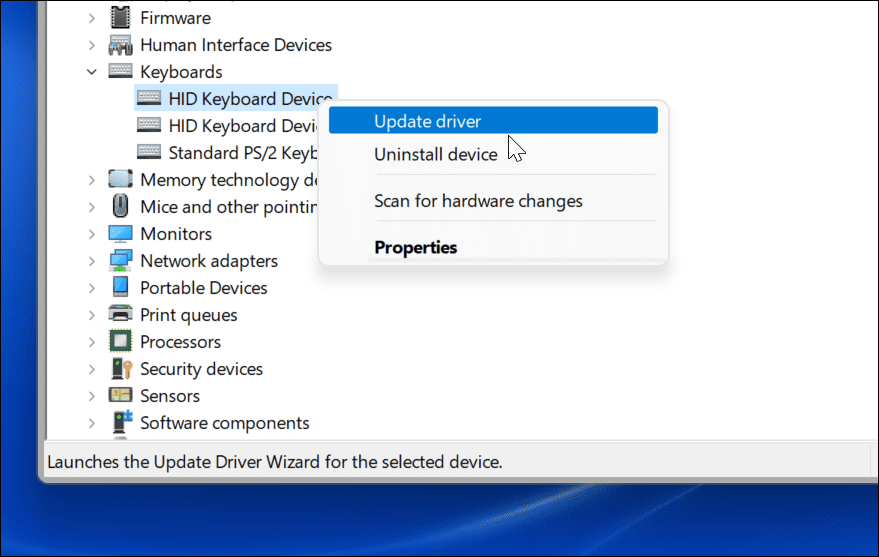
vii. Troubleshoot Using Manufacturer Software
If your keyboard has additional keys or controls, custom drivers or software might be needed for the device to piece of work correctly. For instance, keyboards from companies similar Logitech are supplied with specialized software. Manufacturer software like this will oft come up with a troubleshooting component to help yous fix problems.
For example, if you're missing drivers, you should be able to update them using the manufacturer app. The aforementioned applies to connection bug, with step-by-step instructions to resolve them. The availability of these features volition vary, depending on your manufacturer, so make sure to check the manufacturer's website for more information.
When you're ready, verify that your keyboard software is up-to-engagement, check any settings are right, and, if available, run any available troubleshooting tools.
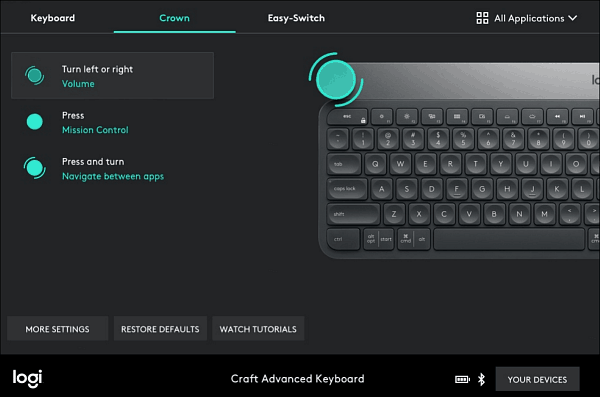
8. Run the Keyboard Troubleshooter
Some other Windows tool yous can utilise is the Keyboard Troubleshooter. To run it, open Settings > Organization and scroll down and click Troubleshoot.
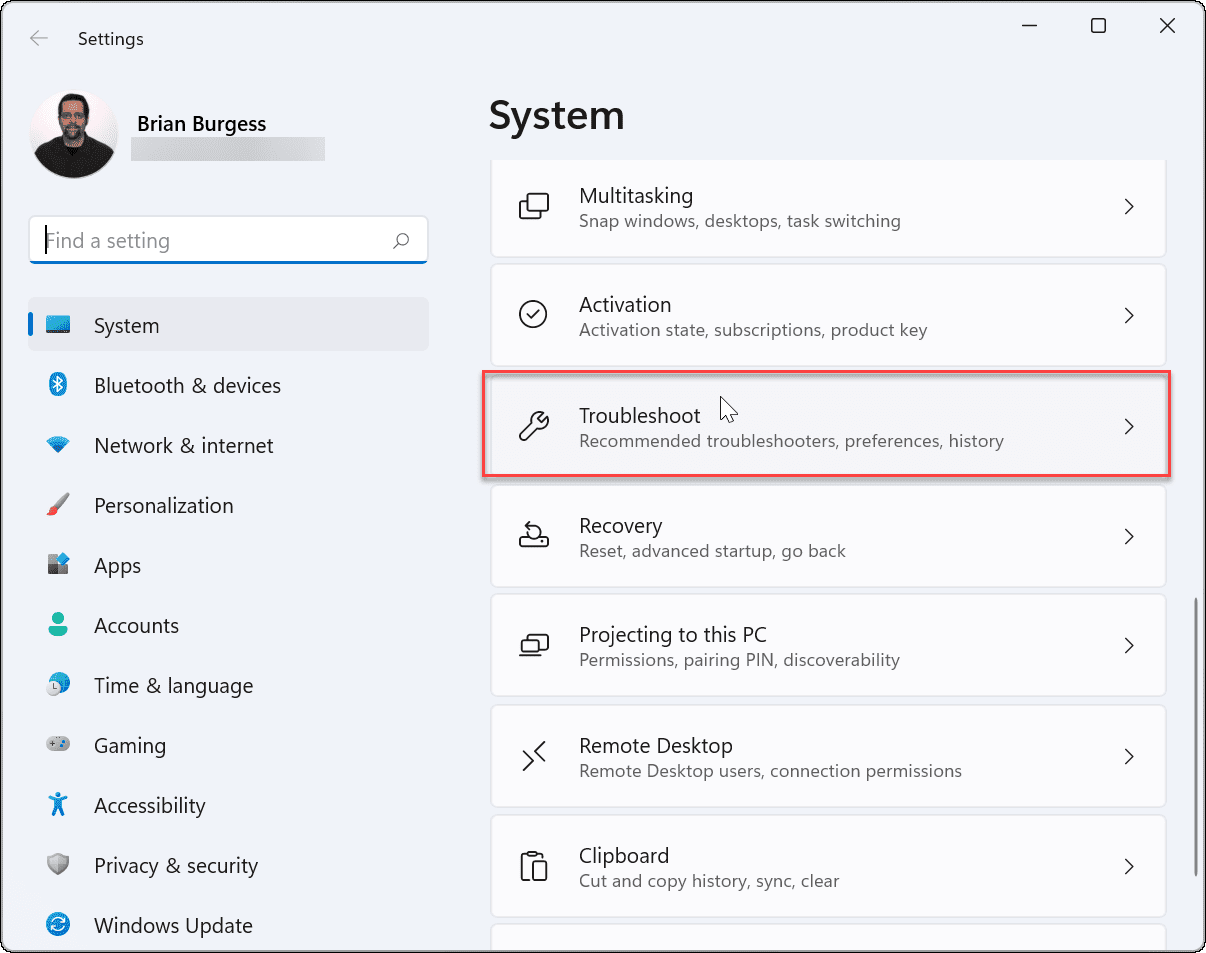
On the following screen, click on Other Troubleshooters.
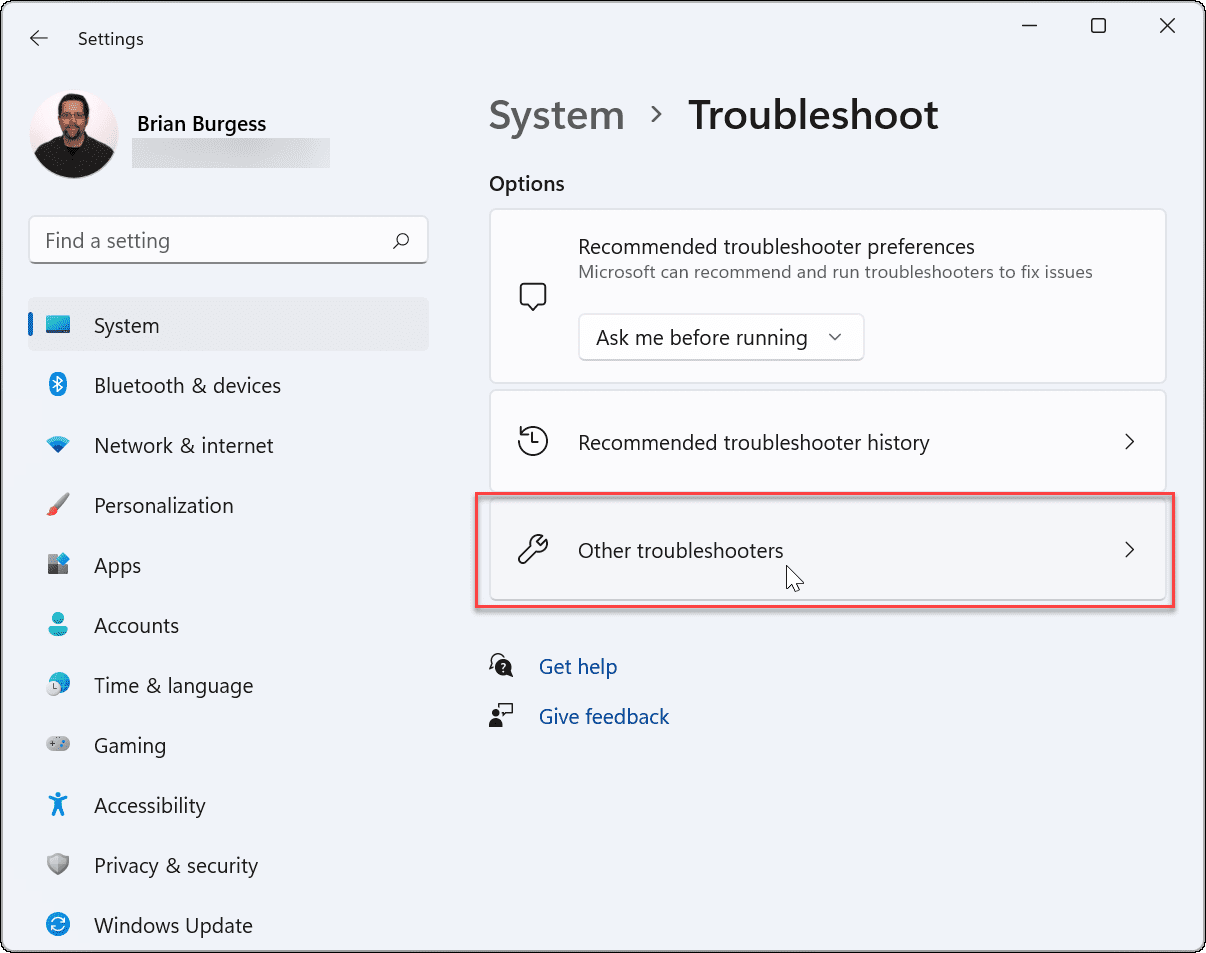
Then scroll down and click the Run button adjacent to the "Keyboard" entry.
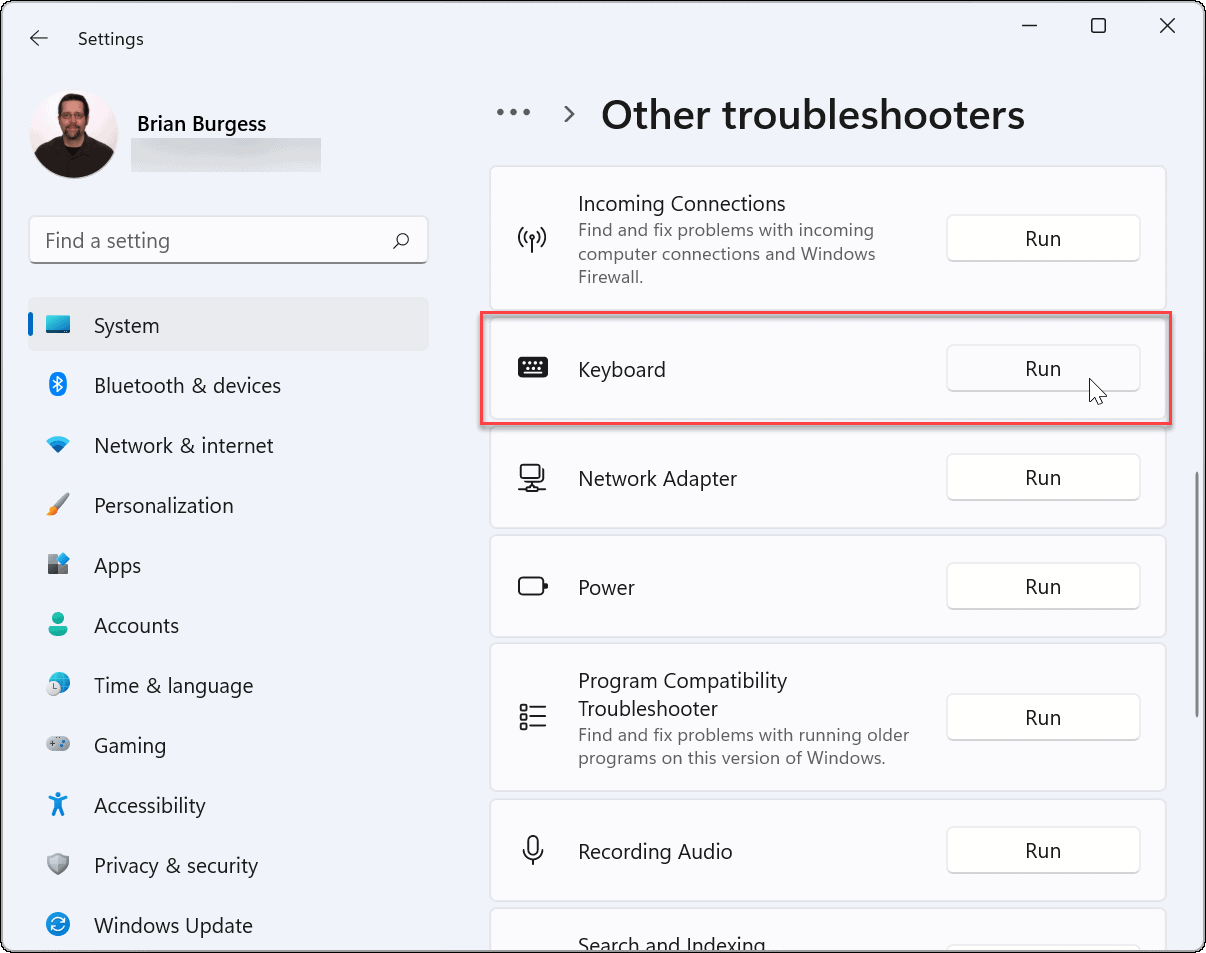
The troubleshooting wizard begins and can identify and fix bug with the keyboard.
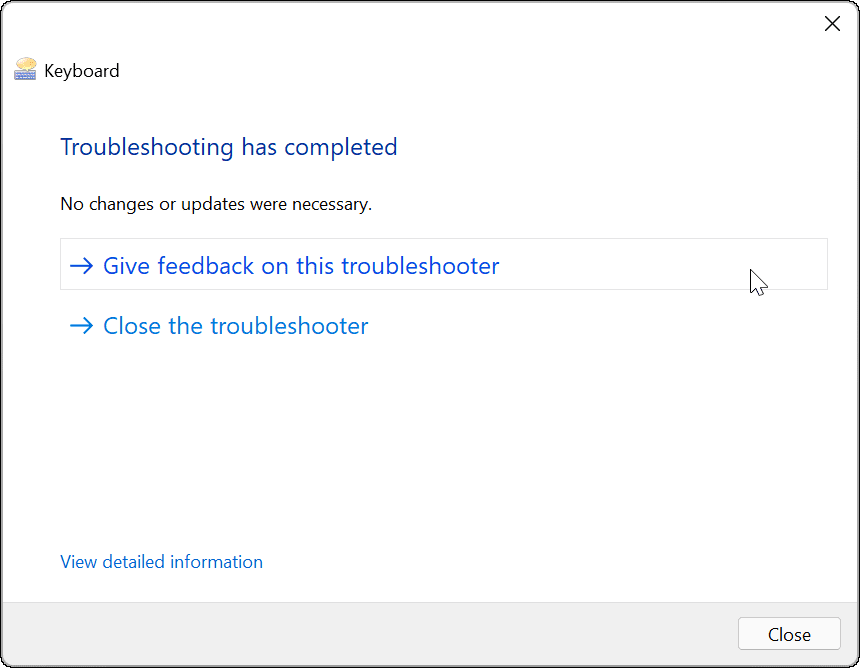
9. Disable Fast Startup
The Fast Startup feature offered in Windows can help reduce your PC'southward boot time. But it can also cause problems in getting power to peripheral devices like your keyboard.
To disable information technology, launch the Start menu, blazon: control panel, and click the option from the top.
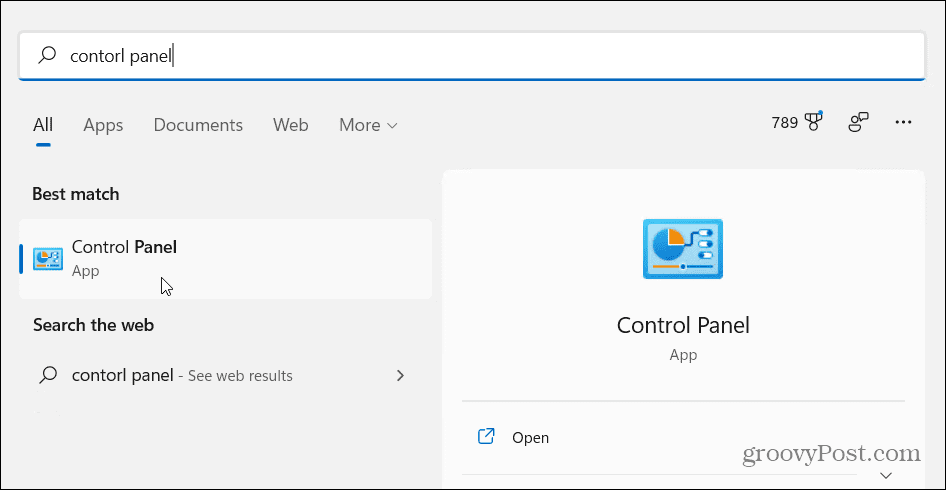
Side by side, click on Power Options.
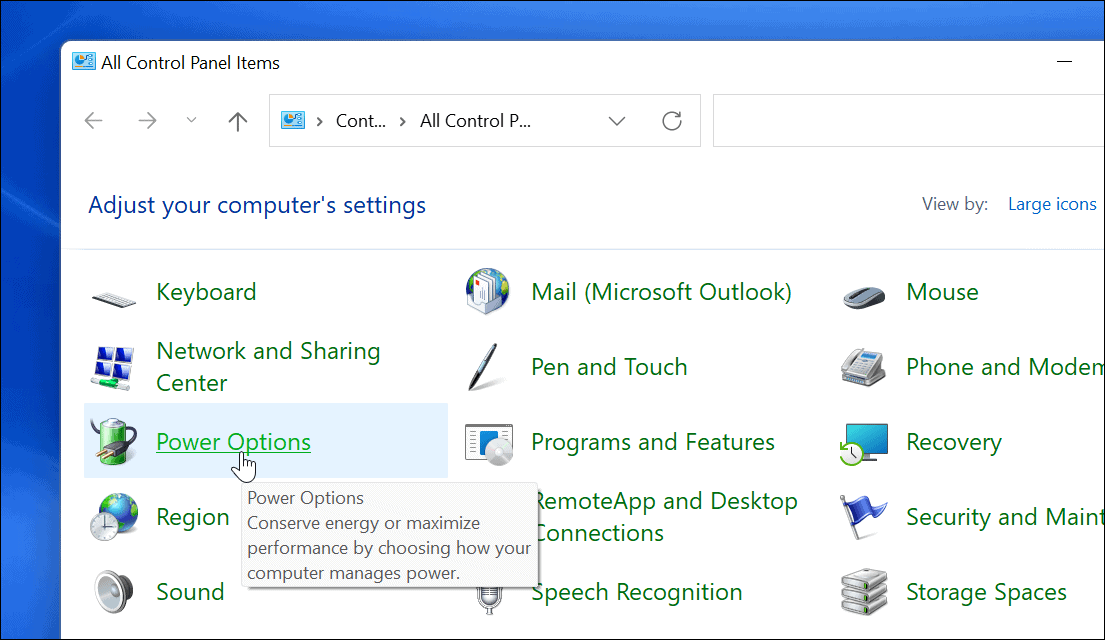
So click on "Choose what the power push button does" link on the left.
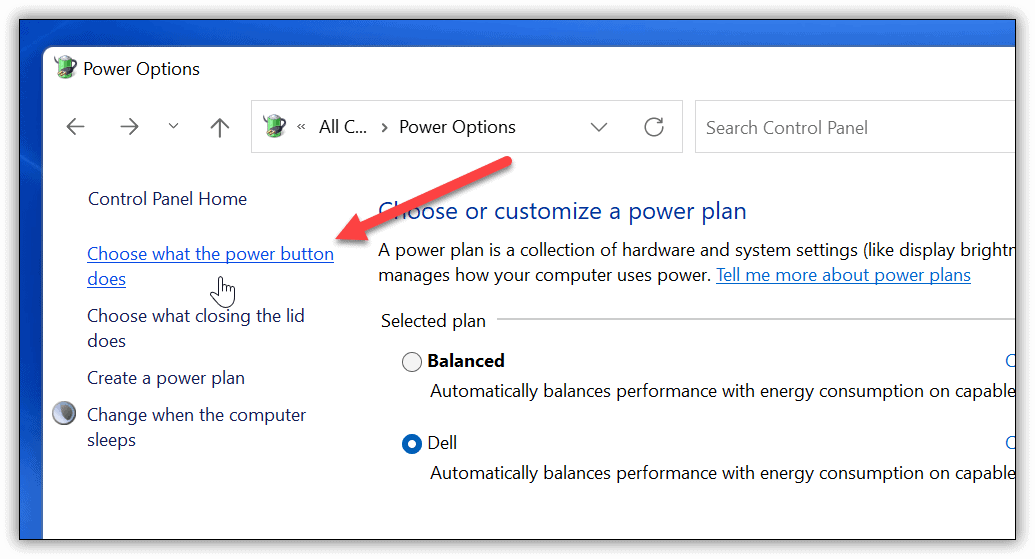
Now, click on the "Change settings that are currently unavailable" link at the top.
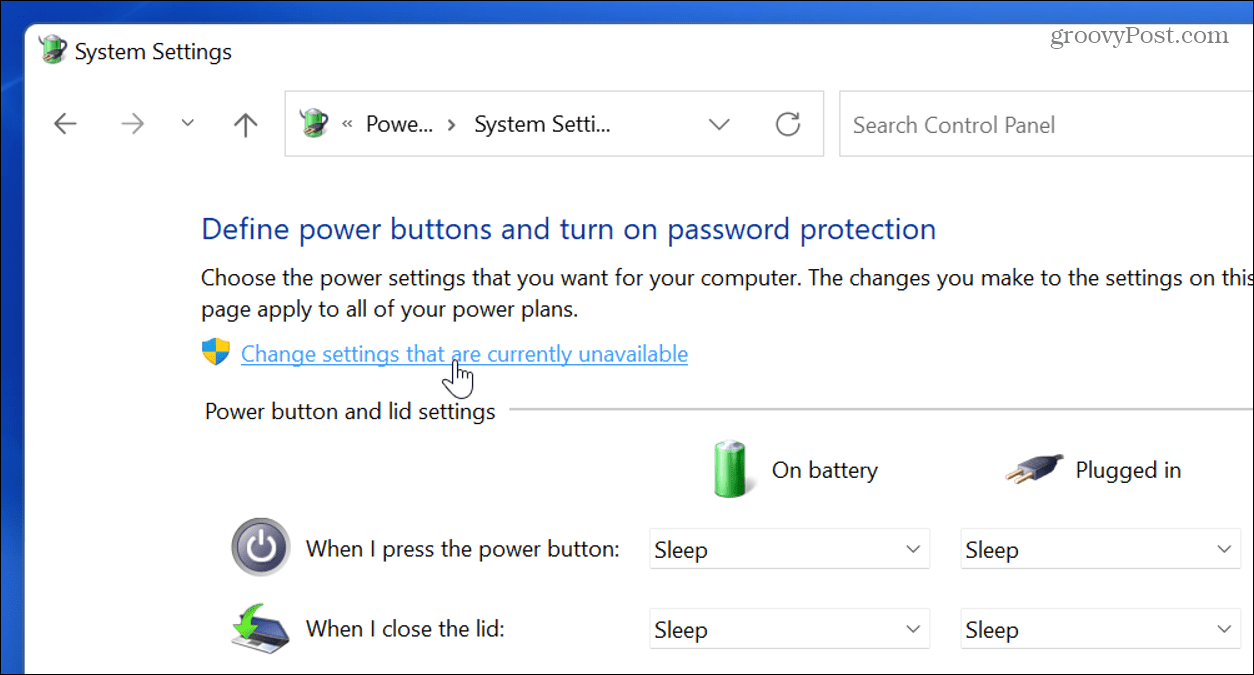
Uncheck the "Plow on fast startup (recommended)" pick and brand sure to click the Save changes push.

10. Run System File Checker (SFC)
The issue could be with the Windows file system. System File Checker or SFC is a Windows utility that checks your local drive for corrupted arrangement files. It restores Windows files with working ones from the directory cache to ensure the PC is working correctly.
To run it, correct-click the Start push and click Windows Concluding (Admin). Click Yes if UAC comes upwardly.

When the concluding opens, blazon the following command and hit Enter:
sfc /scannow
The amount of time the scan takes volition vary, but it takes several minutes. When it completes, restart your PC and see if your keyboard is working.

11. Run a DISM Browse
If the SFC scan doesn't gear up the trouble, endeavor a Deployment Image Service and Direction (DISM) scan. This does what the SFC browse does, but it will supercede corrupt files downloaded from Microsoft servers.
Launch PowerShell and run the following control:
DISM /Online /Cleanup-Image /RestoreHealth

Fixing Windows eleven Keyboard Issues
The steps higher up should help you troubleshoot if your Windows 11 keyboard is not working correctly.
Once it is, take a look at these new keyboard shortcuts to save fourth dimension in Windows 11. If you lot're still running Windows ten, accept a await at this comprehensive list of keyboard shortcuts instead.

Source: https://www.groovypost.com/howto/fix-keyboard-not-working-on-windows-11/
0 Response to "Try Adding Your Keyboard Again or Contact the Manufacturer"
Post a Comment